When developing a multilevel site or application containing lots of resources, you’d want to make it easy for users to navigate to these different levels from one location on the user interface. You can design a UI that accomplishes this goal using tab elements.
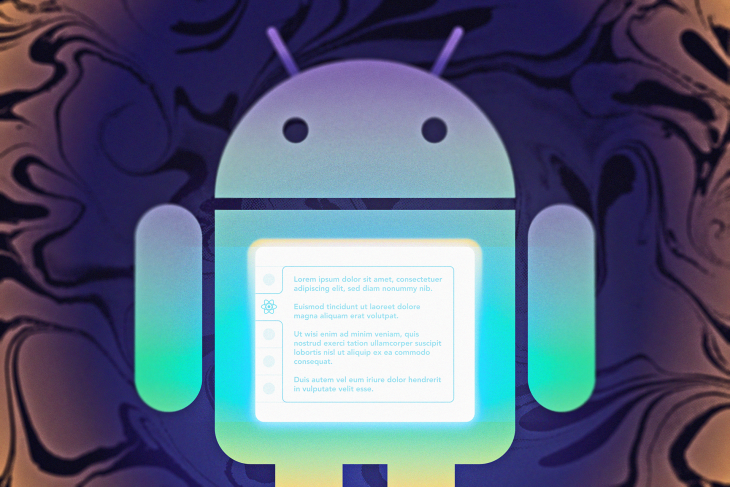
In this tutorial, we’ll create a vertical tab layout from scratch in React Native, using CSS flexbox to ensure that the layout is responsive and will look similar on various devices. Then we’ll discuss both horizontal and vertical tab layouts and when it’s best to use one over the other. Jump ahead:
As a prerequisite for this tutorial, you should be familiar with React Native and CSS. You should also have a starter app on Expo Snack.
A tabbed interface contains a set of clickable labeled cards or tabs. Typically, these tabs are either navigational or modular. Navigational tabs link to different pages, whereas modular tabs link to subsections of the same page.
The tabbed interface pattern is similar to tabbed dividers in a filing cabinet, which organizes the contents into clear categories and subcategories before choosing a file. Like in this real-world example, a user can go through the tab labels to find the content they want to access before clicking the tab to view it.
Tabs are great for organizing content. They let you tell the user which content falls under which category, making it easy for them to locate the content that aligns with their current aims and objectives. Here’s an example from Bootstrap’s site:
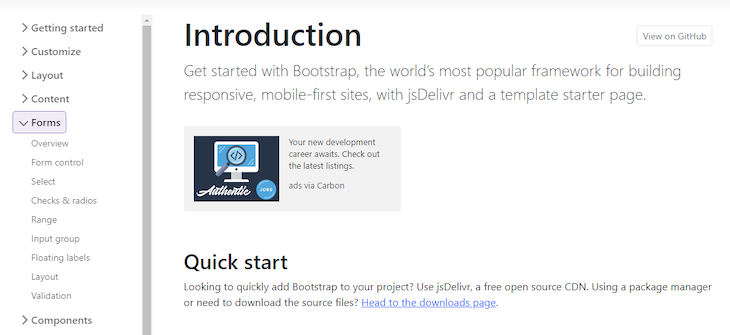
Under the Forms category, you can see several subcategories linking to other parts of the page. Now, let’s learn how to create our own simple vertical tab menu in React Native.
In a vertical tab layout, the tabs are arranged vertically on the left. Each tab label corresponds to a block of related content and only one tab can be active at a time.
Here’s a preview of the final project:
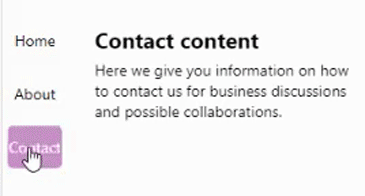
Before we move on to the next section, you should have your starter app at Expo Snack already set up. If you don’t, simply go to snack.expo.dev in your web browser.
Start by deleting all the code in the App.js file. Then, in the same file, make the following imports:
import * as React from 'react';
import { StyleSheet, View, Image, TouchableOpacity, Text, Dimension, FlatList, SafeAreaView} from 'react-native';
import {useState} from 'react'
Here we imported the core React library, several components we’ll use to build our UI, and the useState Hook to manage the application state.
We’ll use listTab to define our tab labels and data to define the content each of them will link to. See how in the code below:
const listTab = [
{
status: 'Home'
},
{
status: 'About'
},
{
status: 'Contact'
},
]
// Linking content
const data = [
{
name: "Home content",
text: "This is my homepage. Here I welcome you to my website and try me best to make a good impression. I tell you about the services I provide and encourage you to venture into my site.",
status: "Home"
},
{
name: "About content",
text: "Here I go into details about myself and my business, including the services we provide, how we started and our overall ethos.",
status: "About"
},
{
name: "Contact content",
text: "Here we give you information on how to contact us for business discussions and possible collaborations.",
status: "Contact"
}
]
Each content object has a status property matching the status within listTab. That’s how we’ll be linking the tab labels to their corresponding data.
In the next code block, we will define the App component function:
export default function App() {
// the following code goes here
}
Inside App, begin by setting the tab to Home by default. Make sure the data for Home is displayed as well:
const [status, setStatus] = useState('Home')
const [dataList, setDataList] = useState([...data.filter(e => e.status === 'Home')])
Now you need a way to activate a tab item once the user clicks on it. We’ll be doing this using the setStatusFilter function:
const setStatusFilter = status => {
if(status !== 'Home') {
setDataList([...data.filter(e => e.status === status)])
}else {
setDataList([...data.filter(e => e.status === 'Home')])
}
setStatus(status)
}
The above function is executed when a tab is clicked. Inside the function, we simply update the dataList to display content related to whichever tab the user clicks.
Next, we’ll return a SafeAreaView element containing both the tab menu and content list. Inside the first <View> component, we’ll loop through the tab items with the map() array function. For each item, we’ll render a TouchableOpacity element with the tab label.
We’ll also dynamically apply the btnTabActive class to the active tab and call the setStatusFilter method to update the active status when the user presses the element:
return (
<SafeAreaView style={styles.container}>
<View style={styles.listTab}>
{
listTab.map((e) => {
return (
<TouchableOpacity
style={[styles.btnTab, status === e.status && styles.btnTabActive]}
onPress={() => setStatusFilter(e.status)}
>
<Text style={styles.textTab, status === e.status && styles.textTabActive}>{e.status}</Text>
</TouchableOpacity>
)
})
}
</View>
<FlatList
data={dataList}
keyExtractor={(e,i) => i.toString()}
renderItem={renderItem}
/>
</SafeAreaView>
);
}
Below the <View> component is the <FlatList> component. <FlatList> takes in the data related to the active tab and renders it by calling the renderItem function. Here’s the function body:
const renderItem = ({item, index}) => {
return (
<View key={index} style={styles.itemContainer}>
<Text style = {styles.itemName}>{item.name}</Text>
<Text>{item.text}</Text>
</View>
)
}
In the code above, we’re rendering two Text components to display the title and text related to the active tab.
Finally, here is the stylesheet responsible for styling the elements. Note that we’re using the CSS flexbox layout system to achieve a responsive vertical tab layout that will look similar between different devices:
const styles = StyleSheet.create({
container: {
flex: 1,
flexDirection: 'row',
paddingHorizontal: 10,
justifyContent: 'center'
},
listTab: {
backgroundColor: '#fff',
flexDirection: 'column',
justifyContent: 'flex-start',
marginTop: 20,
marginLeft: 5,
height: 100
},
btnTab: {
width: 50,
flexDirection: 'row',
marginBottom: 10,
paddingHorizontal: 15,
paddingVertical: 10,
justifyContent: 'center'
},
textTab: {
fontSize: 16
},
btnTabActive: {
backgroundColor: 'purple',
borderRadius: 5
},
textTabActive: {
color: '#fff'
},
itemContainer: {
justifyContent: 'flex-end',
paddingVertical: 15,
marginLeft: 30,
marginTop: 10
},
itemName: {
fontWeight: 'bold',
fontSize: 20,
marginBottom: 5
},
});
That’s it! You now have a working navigation tab. When you click on a tab, its corresponding content will be displayed to the right, as you can see below:
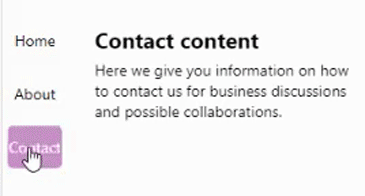
We mentioned that there are two kinds of tab layouts — vertical and horizontal. Let’s learn more about each of them.
Vertical tabs, commonly known as sidebars, are a list of links placed on either side of the page and its main content. A horizontal tab layout, on the other hand, is placed at the top of the page. You can make it sticky so that it appears no matter where you navigate on the page.
Below, you can see the difference between the placement of vertical tab elements that appear on the left side of the screen and horizontal tab elements that appear at the top of the screen:
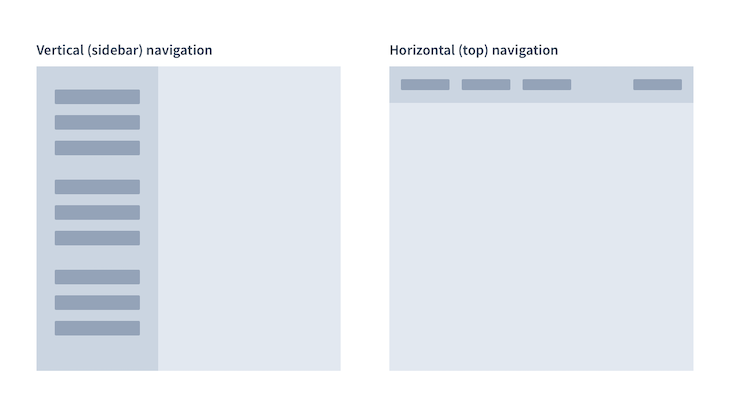
When building the user interface of your site or app, you’ll first need to decide whether to use a vertical or horizontal tab layout for your site navigation. So when should you use one over the other?
It all comes down to available space. In a vertical tab layout, the tabs and content both share the same horizontal space, which means limited space for your content. Unless your intention is to grab user attention while they’re on your content, vertical tabs might not be a good idea.
Vertical tabs are best used on large screens. For example, you can use media queries to apply a vertical tab layout when the screen is large enough to contain both the tab and main content, but then switch to a horizontal layout on smaller screens to free up more space for content.
I hope this tutorial helped you understand vertical and horizontal tabs better. You should now be able to build a navigation tab from scratch in a React Native app using the techniques we covered in this post.
If you have any questions regarding this topic, leave a comment and I’ll respond as soon as I get it. Have a great week!

LogRocket is a React Native monitoring solution that helps you reproduce issues instantly, prioritize bugs, and understand performance in your React Native apps.
LogRocket also helps you increase conversion rates and product usage by showing you exactly how users are interacting with your app. LogRocket's product analytics features surface the reasons why users don't complete a particular flow or don't adopt a new feature.
Start proactively monitoring your React Native apps — try LogRocket for free.
Would you be interested in joining LogRocket's developer community?
Join LogRocket’s Content Advisory Board. You’ll help inform the type of content we create and get access to exclusive meetups, social accreditation, and swag.
Sign up now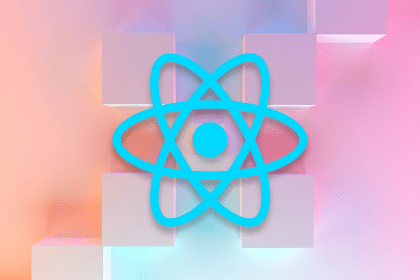
Build a React Native Turbo Module for Android to access device info like model, IP, uptime, and battery status using native mobile APIs.

Learn how to measure round-trip time (RTT) using cURL, a helpful tool used to transfer data from or to a server.

React.memo prevents unnecessary re-renders and improves performance in React applications. Discover when to use it, when to avoid it, and how it compares to useMemo and useCallback.
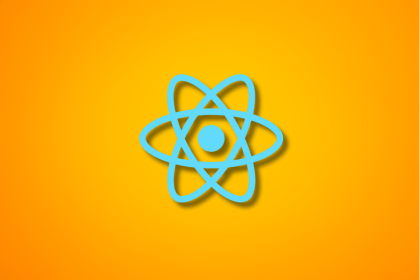
Learn how React’s useCallback hook boosts performance by memoizing functions and preventing unnecessary re-renders with practical examples and best practices.