
Understanding how to work directly with the new WebGPU standard requires more knowledge than higher-level graphics libraries that abstract complex development concepts for easier usage. However, this knowledge also comes with benefits like a higher level of control, better cross-platform performance, and more efficient bug-solving.

This article will showcase how to use the wgpu crate to set up a GPU-based rendering pipeline and how to construct a basic user interface with it. Whether your project has intensive graphics processing needs or not, this step-by-step tutorial can offer useful and interesting knowledge to help you develop more effectively.
The Replay is a weekly newsletter for dev and engineering leaders.
Delivered once a week, it's your curated guide to the most important conversations around frontend dev, emerging AI tools, and the state of modern software.
wpgu is a portable graphics library written in Rust. It’s based on the new WebGPU standard for the web. This new standard, which is currently still being worked on, is essentially for exposing an API to interact with GPUs for both graphics and computation on the web.
However, besides the possibility to target WebGPU — and WebGL, for compatibility reasons — the wgpu crate has several so-called backends for native graphics APIs such as Vulkan, DirectX 12, or Metal.
But why would we want to dip so far down the abstraction stack, directly to the GPU? Isn’t that too low-level to be practically useful? Shouldn’t we use a higher level library to abstract these details away?
Well, this is a widely held sentiment, but I disagree. In my experience, having an understanding of how things work on a fundamental level can inform and guide how to properly use the higher level abstractions.
Sure, you won’t necessarily build a high-fidelity Web GUI in a way where you write the code for each single triangle on the screen. However, knowing how whichever abstraction you use translates into the things that pop up on the screen can help you solve problems, find bugs, and come up with a coherent architecture for the system you’re building.
Also, for some use cases, you might be forced to dip down to the lower levels in hot code paths for performance reasons. If you already have a mental model for what these lower levels look like and how they work, this increased comfort can help tremendously, because you simply won’t be afraid to dip down and touch some of the lower level parts.
So, let’s dip our feet into the world of GPU programming. In this post, we’ll leverage wgpu to build a very simple GUI application. Our GUI app will run natively on the mainstream platforms, as well as on the web, compiled to WebAssembly (Wasm).
The wgpu setup and structure in this tutorial is based on the fantastic Learn Wgpu beginner tutorials. If you’re interested to learn the absolute basics and to dive deeper into wgpu, I would recommend you go through the whole tutorial and to also check out this collection of resources on wgpu.
Let’s get started!
To follow along, all you need is a recent Rust installation. The latest version at the time of writing is 1.77.0.
First, create a new Rust project:
cargo new rust-wgpu-gui-example cd rust-wgpu-gui-example
Next, edit the Cargo.toml file and add the dependencies you’ll need:
[lib]
crate-type = ["cdylib", "rlib"]
[dependencies]
winit = "0.29.15"
wgpu = "0.19.3"
env_logger = "0.11.0"
log = "0.4.20"
pollster = "0.3.0"
bytemuck = { version = "1.14.3", features = ["derive"] }
glyphon = "0.5.0"
cfg-if = "1"
[target.'cfg(target_arch = "wasm32")'.dependencies]
console_error_panic_hook = "0.1.6"
console_log = "1.0"
wgpu = { version = "0.19.3", features = ["webgl"]}
wasm-bindgen = "0.2"
wasm-bindgen-futures = "0.4.30"
web-time = "1.1.0"
web-sys = { version = "0.3", features = [
"Document",
"Window",
"Element",
"HtmlCanvasElement",
]}
The most important libraries we use:
We also add some libraries for logging and the Pollster async runtime, which we’ll go into a bit later.
Below the normal dependencies, we add some dependencies specifically for the wasm32 target, so for compiling for the web. For this, we need a different logging stack, as well as a different library for handling time.
We’ll also add the webgl feature for wgpu, since we’ll use that as a graphics backend. Why aren’t we using WebGPU, you ask? Well, that’s because browser implementations are simply not stable yet.
Besides that, we need wasm-bindgen and web-sys to be able to conveniently build a version of our app that will work on the web.
Next, let’s look at the file structure of the app we’re going to build.
Since we’re going to build a simple GUI app, we’ll create several components. These components will make up the GUI and contain the logic for wiring the whole thing together in one central place — the lib.rs file:
src/
- fonts/ // custom font
- emoji.ttf
- font.ttf
- main.rs // entry point for the native application
- lib.rs // wgpu setup and GUI logic
- button.rs // Button component
- rectangle.rs // Rectangle primitive
- shader.wgsl // Shader code
- text.rs // Text primitive
- text_field.rs // TextField component
Cargo.toml
index.html
We add the custom font and emoji font we’re going to use for the GUI so we can use the same font on every platform, including the web. Then, we create a file for each GUI component and primitive we’re going to build, a shader file (more on this later), and an index.html file to contain the web version of the app.
Now that we have a high-level overview of the components of the app, let’s look at the fundamental data types we’ll need.
We’ll go through the most important types we’ll use in this app one by one. This will add another layer of understanding and overview after the file layout.
First, let’s look at some simple types, which represent our GUI components:
pub struct Id(usize);
pub enum Component {
Button(Id, button::Button),
TextField(Id, text_field::TextField),
Text(Id, text::Text),
}
We create an enum, with different types of components for the three different GUI components we’ll build:
Button: A clickable button, with text inside it, that changes its color on hover and clickTextField: An interactive (but limited) text field where we can add and then remove text, which changes its color on hoverText: A simple, immutable text fieldEach of these components gets an Id, so we can reference a component by its Id when we get relevant input.
Fundamentally, these components rely on the glyphon text rendering library and on our Rectangle primitive in the src/rectangle.rs file:
#[derive(Copy, Clone, Debug)]
pub struct RectPos {
pub top: u32,
pub left: u32,
pub bottom: u32,
pub right: u32,
}
#[derive(Debug, Clone)]
pub struct Rectangle {
pub position: RectPos,
color: [f32; 3],
color_active: [f32; 3],
border_color: [f32; 3],
border_color_active: [f32; 3],
}
Here, we define:
RectPos type, which holds the outer pixel coordinates of a rectangleRectangle type, which holds this position as well as color values for its passive and active statesNow, let’s look in more detail at the component types.
In the src/text.rs file, we have the text::Text type for our Text component:
#[derive(Debug)]
pub struct TextWidth {
pub width: f32,
pub buffer_width: f32,
}
#[derive(Debug)]
pub struct Text {
buffer: Buffer,
rect_pos: RectPos,
color: Color,
color_active: Color,
}
This component contains a glyphon::Buffer, which holds the current text, a previously mentioned RectPos that indicates the outer coordinates of the text area, and a color value.
We also create a TextWidth helper type, since we’ll later have to calculate how wide a piece of text within a TextField is. This will allow us to scroll to the right if the text is larger than the containing text field.
Let’s look at this TextField next in the src/text_field.rs file:
#[derive(Debug)]
pub struct TextField {
pub text: Text,
pub rectangle: Rectangle,
pub content: String,
pub active: bool,
pub last_cursor_blink: Option<SystemTime>,
}
Here, we simply have a text field component composed of a Text component and our Rectangle primitive. We also add fields for the internal component state:
contentactive state of the componentlast_cursor_blink timestamp, which we’ll use later to implement a blinking cursorFinally, let’s check out the Button component in the src/button.rs file:
pub struct Button {
pub text: Text,
pub rectangle: Rectangle,
on_click: Box<dyn Fn()>,
}
Again, this component consists of a Text and Rectangle, but it also has an on_click handler attached to it. This is implemented as a Box<dyn Fn()> so we can attach an arbitrary function to be called when a button is clicked.
That’s it for the data types of the components we’ll build. Next, let’s look at our application State:
enum GUIEvent {
SuccessEvent(Id),
}
struct InputState {
clicked: bool,
mouse_coords: PhysicalPosition<f64>,
}
struct State<'window> {
surface: wgpu::Surface<'window>,
device: wgpu::Device,
queue: wgpu::Queue,
config: wgpu::SurfaceConfiguration,
size: winit::dpi::PhysicalSize<u32>,
window: Window,
render_pipeline: wgpu::RenderPipeline,
text_renderer: TextRenderer,
text_atlas: TextAtlas,
text_cache: SwashCache,
font_system: FontSystem,
components: Vec<Component>,
input_state: InputState,
}
First, we define a GUIEvent enum with a SuccessEvent variant. This is our custom user event, which we’ll use within Winit to send and react to custom events using Winit’s own event loop.
Then we define our InputState, which holds the current mouse position, as well as if the mouse is currently being clicked. We’ll see why this is relevant later when we implement input handling.
We also define the heart of our application: the application State. It uses the 'window lifetime, which means it lives exactly as long as the application window lives for. We need this behavior because the wgpu::Surface also has this lifetime constraint.
The State type has several wgpu types such as Surface, Device etc., which we’ll talk about later on, when we define the rendering pipeline, since these are all part of this pipeline. We also save the window config and size in State, since these things might change while the application runs — e.g., because of a resize.
For text rendering, we keep some glyphon types, such as TextRenderer, TextAtlas, and the FontSystem in State. We’ll need them for the text rendering pipeline. Also, to be able to react to input properly, we keep the above defined InputState and a lift of the active components to be rendered inside the app State.
Confused yet? Don’t worry, the State and its fields will become more clear as we progress through implementing the app and reference the different fields we defined here.
Finally, let’s look at the Vertex type, which represents a point in 3D space that we want to render:
#[repr(C)]
#[derive(Clone, Debug, Copy, bytemuck::Pod, bytemuck::Zeroable)]
pub struct Vertex {
position: [f32; 3],
color: [f32; 3],
rect: [f32; 4],
border_color: [f32; 3],
}
Since we’re going to render our little GUI app using the GPU, we’ll need to implement shader programs to tell the GPU which operations to execute on the set of vertices we send to it to make them appear on the screen as we would like them to. In our case, we specifically need:
We’ll explore more on those later. For now, let’s get back to our Vertex type.
A Vertex has a position, which are its x, y and z coordinates. However, since we’re building a 2D application, the z coordinate will always be zero (0.0).
For each vertex, we also define a color and a border color, which informs the fragment shader, which color to set for the pixels we want to render based on our vertices.
We also add a rect field with four points in it to each vertex. We’ll use this to help detect where the border of a rectangle is located so we can color it differently — in our case, using the border_color value.
When we look at the fragment shader later, we’ll see how this is implemented. Note that this is not necessarily the most efficient method or best practice to implement this behavior, but rather a very simple one. Since we’re not going to go into significant depth regarding shader implementations in this tutorial, it’ll suffice for our simple example.
As you can see, we use repr(C) as well as two bytemuck traits called Pod and Zeroable. What does that mean? Well, we’ll send this Vertex type directly to the shader programs, so we need to uphold some guarantees regarding its layout in memory:
Pod means it can be interpreted as a &[u8]Zeroable means the memory can be zeroedrepr(C) means the order and size of the fields should be kept exactly as they would be in C, without the compiler interfering. This is important for compatibility and something you’ll often see when interfacing with C libraries, for exampleThere’s one more thing we need to define for Vertex — the wgpu::VertexBufferLayout. Since we’re going to send a bunch of these vertices over to the GPU to be manipulated using our vertex and fragment shaders, we need to tell our rendering pipeline how to interpret this data on a memory level:
impl Vertex {
fn desc() -> wgpu::VertexBufferLayout<'static> {
wgpu::VertexBufferLayout {
array_stride: std::mem::size_of::<Vertex>() as wgpu::BufferAddress,
step_mode: wgpu::VertexStepMode::Vertex,
attributes: &[
wgpu::VertexAttribute {
offset: 0,
shader_location: 0,
format: wgpu::VertexFormat::Float32x3,
},
wgpu::VertexAttribute {
offset: std::mem::size_of::<[f32; 3]>() as wgpu::BufferAddress,
shader_location: 1,
format: wgpu::VertexFormat::Float32x3,
},
wgpu::VertexAttribute {
offset: std::mem::size_of::<[f32; 6]>() as wgpu::BufferAddress,
shader_location: 2,
format: wgpu::VertexFormat::Float32x4,
},
wgpu::VertexAttribute {
offset: std::mem::size_of::<[f32; 10]>() as wgpu::BufferAddress,
shader_location: 3,
format: wgpu::VertexFormat::Float32x3,
},
],
}
}
}
That looks complicated, but it’s really not — just read through it slowly, line by line. We’re basically just telling our rendering pipeline how big the fields are on our Vertex struct and at what offset in memory they start.
For example, our position was three f23 values, starting at the beginning — that is, offset: 0. The shader_location is how we can reference this value in the shader program later on. You’ll see this line of code:
@location(0) position: vec3<f32>
And we simply do that for all four fields on Vertex as well as for every field we add that we want to access in our shaders.
If the Vertex type and its layout description look scary to you, don’t worry — that’s normal. They’re taken from the official examples and tutorial, which you can use to gain a better understanding.
With the fundamental data types out of the way, let’s move on to setting up our wgpu rendering pipeline.
A rendering pipeline defines all the components and steps needed to render something using the GPU. That’s a bit abstract, so let’s create the pipeline and then hopefully, it’ll become more clear.
Because some of the wgpu setup is asynchronous, we need an async runtime to run it. We’ll use pollster for this purpose. In main.rs, the only thing we’ll do is call run() within the lib.rs file:
use rust_wgpu_gui_example::run;
fn main() {
pollster::block_on(run());
}
In this run() function, we do some initial setup, including initializing the logger and the winit event loop as well as spawning an winit window to render our GUI into.
We create the event_loop with our custom GUIEvent we defined above, which means we can use this event to send custom UserEvents. Then, we call run_app:
pub async fn run() {
env_logger::init();
let event_loop = EventLoopBuilder::<GUIEvent>::with_user_event()
.build()
.unwrap();
let window = WindowBuilder::new().build(&event_loop).unwrap();
run_app(event_loop, window).await;
}
In the run_app() function, the first thing we do is to initialize our application State:
async fn run_app(event_loop: EventLoop<GUIEvent>, window: Window) {
let mut state = State::new(window, event_loop.create_proxy()).await;
This is also where we set up the whole wgpu rendering pipeline. The State::new() function is rather long, so we’ll go through it step-by-step:
impl<'window> State<'window> {
async fn new(window: Window, event_loop_proxy: EventLoopProxy<GUIEvent>) -> State<'window> {
let size = window.inner_size();
let instance = wgpu::Instance::default();
let limits = wgpu::Limits::default();
let mouse_coords = PhysicalPosition { x: 0.0, y: 0.0 };
let input_state = InputState {
clicked: false,
mouse_coords,
};
...
First, we get the window’s inner_size, which we need to tell wgpu how big the space it can draw on is.
We use the default wgpu configuration limits (e.g. texture, size, etc.) and create a default wgpu Instance, which is a handle to the underlying GPU. The GPU will automatically select a fitting Backend based on the existing hardware on the system, such as metal for mac OS or webgl/webgpu for Wasm.
Then, we initialize the mouse coordinates and some initial input state so we can track mouse movements and clicks while the app runs.
Next, we create our wgpu::Surface, the screen surface to render into:
let surface = unsafe {
instance.create_surface_unsafe(wgpu::SurfaceTargetUnsafe::from_window(&window).unwrap())
}
.expect("can create surface");
In the current version of wgpu, this is an unsafe operation if we want to have a raw window handle, which we do in this case.
Next, we create a wgpu::adapter, which is a handle for the actual graphics card. We’ll just select the default from the GPU instance we created above and our created surface:
let adapter = instance
.request_adapter(&wgpu::RequestAdapterOptionsBase {
power_preference: wgpu::PowerPreference::default(),
force_fallback_adapter: false,
compatible_surface: Some(&surface),
})
.await
.expect("can create adapter");
Then, we define a rendering device and a rendering queue for our adapter. Here, we can specify some limits and features. This will become relevant later when we make some changes for the web version of the application:
let (device, queue) = adapter
.request_device(
&wgpu::DeviceDescriptor {
label: None,
required_features: wgpu::Features::empty(),
required_limits: limits,
},
None,
)
.await
.expect("can create a new device");
Finally, we define a configuration for our surface, supplying the adapter and the size of the window. There’s a lot more we could specify here, but we’ll stick to defaults for this example:
let config = surface
.get_default_config(&adapter, size.width, size.height)
.unwrap();
surface.configure(&device, &config);
Before we come to our shader setup, we’ll set up what we need in terms of text rendering using the glyphon crate:
let mut font_system =
FontSystem::new_with_locale_and_db("en-US".into(), glyphon::fontdb::Database::new());
let font = include_bytes!("./fonts/font.ttf");
let emoji = include_bytes!("./fonts/emoji.ttf");
font_system.db_mut().load_font_data(font.to_vec());
font_system.db_mut().load_font_data(emoji.to_vec());
let text_cache = SwashCache::new();
let mut text_atlas = TextAtlas::new(&device, &queue, config.format);
let text_renderer = TextRenderer::new(
&mut text_atlas,
&device,
wgpu::MultisampleState::default(),
None,
);
We start by instantiating a font_system with the two fonts we added to the project. We initialize the text_cache, text_atlas, and text_renderer with the wgpu rendering pipeline parts we just created. This ensures that we use the same rendering pipeline to render the text as we do for the rest of the application.
Now, let’s create the rendering pipeline using wgpu, starting with our shader programs:
let shader = device.create_shader_module(wgpu::ShaderModuleDescriptor {
label: None,
source: wgpu::ShaderSource::Wgsl(include_str!("shader.wgsl").into()),
});
We create a shader module for our device and specify the shader.wgsl file to be used here. Within shader.wgsl, we implement both our vertex shader and our fragment shader.
Let’s look at the vertex shader first. It’s responsible for where the pixels should be drawn, corresponding to the vertices we send over:
struct VertexInput {
@location(0) position: vec3<f32>,
@location(1) color: vec3<f32>,
@location(2) rect: vec4<f32>,
@location(3) border_color: vec3<f32>,
}
struct VertexOutput {
@builtin(position) clip_position: vec4<f32>,
@location(0) color: vec3<f32>,
@location(1) rect: vec4<f32>,
@location(2) border_color: vec3<f32>,
}
@vertex
fn vertex(
model: VertexInput,
) -> VertexOutput {
var out: VertexOutput;
out.color = model.color;
out.clip_position = vec4<f32>(model.position, 1.0);
out.rect = model.rect;
out.border_color = model.border_color;
return out;
}
If you look at VertexInput, you might recognize the VertexBufferLayout we defined above in terms of structure. We needed it to be able to get our Vertex from our application through the pipeline into these shaders.
We also define VertexOutput, which is the data that will be returned from the vertex shader and passed on to the fragment shader. It’s quite similar, since it just passes on the color, border_color, and rect fields. However, it also transforms the input position to clip coordinates, which the GPU needs to calculate which vertices to render or not.
The fragment shader, which we use to figure out the color of each pixel, has some more interesting logic in our case. Let’s look at it:
@fragment
fn fragment(in: VertexOutput) -> @location(0) vec4<f32> {
var border_width: f32 = 2.0;
var top: f32 = in.rect[0];
var left: f32 = in.rect[1];
var bottom: f32 = in.rect[2];
var right: f32 = in.rect[3];
if (
((in.clip_position.x > left && in.clip_position.x < (left + border_width))
|| (in.clip_position.x > (right - border_width) && in.clip_position.x < right))
|| ((in.clip_position.y > top && in.clip_position.y < (top + border_width))
|| (in.clip_position.y > (bottom - border_width) && in.clip_position.y < bottom ))) {
return vec4<f32>(in.border_color, 1.0);
}
return vec4<f32>(in.color, 1.0);
}
The fragment shader takes the VertexOutput as input and simply returns a color value for each pixel. For our purposes, we calculate this color value using our color and border_color value as well as the rect field, which represents the outer points of the rectangle these vertices are describing.
We basically check, if the current pixel is within the border_width of 2 pixels from the outer edges of the rectangle. If so, we color it using the border_color; otherwise, we color it using color.
Of course, for other shapes and other coloring algorithms, you might need another shader. A real application usually consists of several such shaders for each different effect you want to create in terms of position and color.
Let’s continue with our rendering pipeline:
let render_pipeline_layout =
device.create_pipeline_layout(&wgpu::PipelineLayoutDescriptor {
label: None,
bind_group_layouts: &[],
push_constant_ranges: &[],
});
let render_pipeline = device.create_render_pipeline(&wgpu::RenderPipelineDescriptor {
label: None,
layout: Some(&render_pipeline_layout),
vertex: wgpu::VertexState {
module: &shader,
entry_point: "vertex",
buffers: &[Vertex::desc()],
},
fragment: Some(wgpu::FragmentState {
module: &shader,
entry_point: "fragment",
targets: &[Some(wgpu::ColorTargetState {
format: config.format,
blend: Some(wgpu::BlendState::REPLACE),
write_mask: wgpu::ColorWrites::ALL,
})],
}),
primitive: wgpu::PrimitiveState {
topology: wgpu::PrimitiveTopology::TriangleList,
strip_index_format: None,
front_face: wgpu::FrontFace::Ccw,
cull_mode: Some(wgpu::Face::Back),
unclipped_depth: false,
polygon_mode: wgpu::PolygonMode::Fill,
conservative: false,
},
multisample: wgpu::MultisampleState:default(),
depth_stencil: None,
multiview: None,
});
Here, we configure both our vertex and fragment shaders, as well as the layout of the rendering pipeline. We also see our VertexBufferLayout being configured to tell the rendering pipeline the layout of our vertices using Vertex::desc().
There are quite a few configuration options, most of which we just set to default values for rendering colored triangles. We won’t go into much detail, since our focus is what to do with such a render pipeline. If you’re interested in diving a bit deeper here, feel free to check the configuration options in the docs or in the Learn Wgpu Tutorial.
The final part of the State::new() function is to initialize an empty components list (later, we’ll create some components here) and return our newly created State:
let components = vec![];
Self {
window,
surface,
device,
queue,
config,
size,
render_pipeline,
text_atlas,
text_cache,
text_renderer,
font_system,
components,
input_state,
}
}
With our wgpu rendering pipeline and application state set up, let’s see how we can render things to the screen.
We’ll implement the render() function as part of State as well:
fn render(&mut self) -> Result<(), wgpu::SurfaceError> {
let mut text_areas: Vec<TextArea> = Vec::new();
let mut vertices: Vec<Vertex> = Vec::new();
let mut indices: Vec<u16> = Vec::new();
let mut num_vertices = 0;
let mut num_indices = 0;
...collect vertices, indices and text areas of components...
First, we define some vectors to collect all text areas, vertices and indices within the components we want to render. We’ll add the code that does the collection once we implement our GUI components. But what does that mean exactly — to “collect” these things?
Well, a TextArea is actually a glyphon type, which the TextRenderer uses to render text to the screen. So, for each component we’ll render, we need to collect the component’s TextArea and pass it to the TextRenderer.
For the vertices and indices, each primitive we want to render to the screen consists of triangles, which consist of points in 3D space. So, we could have three vertices at three points in space with x, y, and z coordinates. Then, we tell wgpu that this is a triangle by providing a list of indices.
Let’s say we have the following three conceptual vertices in an array:
vertices = [
Vertex { x: 0.0, y: 0.0, z: 0.0 },
Vertex { x: 1.0, y: 0.0, z: 0.0 },
Vertex { x: 1.0, y: -1.0, z: 0.0 },
]
These will form a triangle, if connected. But we need to provide the information regarding how to connect them. This is what the indices array is for:
indices = [0, 1, 2]
This indices array creates a triangle from the three given points. So, by collecting all vertices and indices from the primitives making up our GUI components, we’ll be able to render all triangles they’re consisting of. We’ll see what this looks like in more detail later, when we implement the Rectangle primitive.
Next, once we collected all the information we need to pass into the rendering pipeline, we set up a vertex_buffer and an index_buffer into which we can shove our data:
let vertex_buffer = self
.device
.create_buffer_init(&wgpu::util::BufferInitDescriptor {
label: None,
contents: bytemuck::cast_slice(vertices.as_slice()),
usage: wgpu::BufferUsages::VERTEX,
});
let index_buffer = self
.device
.create_buffer_init(&wgpu::util::BufferInitDescriptor {
label: None,
contents: bytemuck::cast_slice(&indices),
usage: wgpu::BufferUsages::INDEX,
});
Again, we use bytemuck to convert these Vec types to the correct data type so that our pipeline can work with them. Also, we need to pass our list of collected text_areas to our text_renderer:
self.text_renderer
.prepare(
&self.device,
&self.queue,
&mut self.font_system,
&mut self.text_atlas,
Resolution {
width: self.size.width,
height: self.size.height,
},
text_areas,
&mut self.text_cache,
)
.unwrap();
Since text rendering is a part of our rendering pipeline, we pass in all the parts of our pipeline our text_renderer needs, tell it the size of the window, and provide the text_areas to it.
Finally, we need to create an output and a view based on the text_renderer. The output and view are essentially what we’re rendering into. You could say this makes up one rendered frame of our program:
let output = self.surface.get_current_texture()?;
let view = output
.texture
.create_view(&wgpu::TextureViewDescriptor::default());
Then, to be able to connect all parts of our rendering pipeline configuration — the shaders, our vertex and index buffers, the just created frame to render into, etc. — we need to create a wgpu command encoder.
This command encoder will generate the actual commands to send to the GPU to render our scene. Within this command encoder, we can define several render passes, but in our case, we only need one:
let mut encoder = self
.device
.create_command_encoder(&wgpu::CommandEncoderDescriptor { label: None });
{
let mut render_pass = encoder.begin_render_pass(&wgpu::RenderPassDescriptor {
label: None,
color_attachments: &[Some(wgpu::RenderPassColorAttachment {
view: &view,
resolve_target: None,
ops: wgpu::Operations {
load: wgpu::LoadOp::Clear(wgpu::Color {
r: 1.0,
g: 1.0,
b: 1.0,
a: 1.0,
}),
store: wgpu::StoreOp::Store,
},
})],
depth_stencil_attachment: None,
timestamp_writes: None,
occlusion_query_set: None,
});
render_pass.set_pipeline(&self.render_pipeline);
render_pass.set_vertex_buffer(0, vertex_buffer.slice(..));
render_pass.set_index_buffer(index_buffer.slice(..), wgpu::IndexFormat::Uint16);
render_pass.draw_indexed(0..num_indices, 0, 0..1);
self.text_renderer
.render(&self.text_atlas, &mut render_pass)
.unwrap();
}
We configure our render pass to take some defaults and to use white (a value of 1.0 for r, g, b, and a, respectively) as a clean background color.
Then, we set the render_pass to use our configured pipeline as well as our vertex and index buffers. Importantly, we also use draw_indexed with the number of indices we collected so the render_pass knows how many of them to render.
We also call the rendering function of the text_renderer from glyphon, passing the render_pass to it to accomplish everything in one efficient rendering pass.
Finally, we send these encoded GPU commands to the GPU queue and schedule the rendered texture to be shown as the surface’s texture (output), concluding the rendering process:
self.queue.submit(std::iter::once(encoder.finish()));
output.present();
self.text_atlas.trim();
Ok(())
}
}
Nice. We have a rendering pipeline, an application state, and a way to render to a screen. Next, let’s look at how we handle some input using the Winit event loop.
Back in the run_app function in lib.rs, we run our created Winit event_loop as the next step:
event_loop
.run(move |event, elwt| match event {
UserEvent(ev) => handle_success_event(&mut state, &ev),
Event::WindowEvent { window_id, event }
if window_id == state.window().id() && !state.input(&event, elwt) =>
{
match event {
WindowEvent::CloseRequested => elwt.exit(),
WindowEvent::Resized(physical_size) => {
state.resize(physical_size);
}
WindowEvent::RedrawRequested => {
match state.render() {
Ok(_) => {}
Err(wgpu::SurfaceError::OutOfMemory) => elwt.exit(),
Err(e) => log::error!("render error: {e:?}"),
}
}
_ => (),
};
}
Event::AboutToWait => {
state.window.request_redraw();
}
_ => (),
})
.expect("event loop runs");
We start out by running the event loop and matching on incoming events. If the event is our custom event — in our case, a GUIEvent called UserEvent — then we call a custom handler. We’ll look at the implementation of the handle_success_event function later on when we implement our GUI components.
If the event is a WindowEvent and it concerns the current window, we call the input() method on our application State to handle the input event. If, and only if, the input() method doesn’t know what to do with the event, we get into the second match on the event. During this second match, we implement basic WindowEvents such as resizing and closing the window.
On closing the window, we simply quit the app. On a request redraw, we call render(). Finally, on a resize event, we call our resize() function, which sets the new size and reconfigures our Surface accordingly:
fn resize(&mut self, new_size: winit::dpi::PhysicalSize<u32>) {
if new_size.width > 0 && new_size.height > 0 {
self.size = new_size;
self.config.width = new_size.width;
self.config.height = new_size.height;
self.surface.configure(&self.device, &self.config);
}
}
Next, let’s look at State‘s input() function, where we handle keyboard and mouse input events:
fn input(&mut self, event: &WindowEvent, elwt: &EventLoopWindowTarget<GUIEvent>) -> bool {
match event {
WindowEvent::CursorMoved { position, .. } => {
self.input_state.mouse_coords = position.to_owned();
true
}
WindowEvent::MouseInput { state, button, .. } => match state {
ElementState::Pressed => {
if button == &winit::event::MouseButton::Left && !self.input_state.clicked {
self.input_state.clicked = true;
self.handle_click();
}
true
}
ElementState::Released => {
if button == &winit::event::MouseButton::Left && self.input_state.clicked {
self.input_state.clicked = false;
}
true
}
},
WindowEvent::KeyboardInput { event, .. } => {
if let Key::Named(NamedKey::Escape) = event.logical_key {
elwt.exit()
}
true
}
_ => false,
}
}
If the mouse cursor moves, we update our mouse position in State.
If the mouse is clicked, we set the clicked flag on our input state and call the handle_click function, which detects if one of our components was clicked on. We’ll look at this function later, after we implement the components. Once the mouse button has been released, we reset the clicked state.
Finally, if the user uses the Escape key, we exit the program.
We’ll check out the rest of the code handling keyboard inputs — especially when it comes to inputting text into our TextField component — once we look at the TextField implementation later.
This concludes our basic event loop and input handling. Let’s implement our GUI components next to pull it all together into a working application.
In this section we’ll look at how to implement Rectangle, Text, TextField, and Button components. We’ll go through one step at a time to create the component and implement the input and rendering logic we hinted at earlier.
Rectangle componentLet’s start with the Rectangle primitive in the rectangle.rs file:
pub const NUM_INDICES: u32 = 6;
impl Rectangle {
pub fn new(
position: RectPos,
color: [f32; 3],
color_active: [f32; 3],
border_color: [f32; 3],
border_color_active: [f32; 3],
) -> Self {
Self {
color,
color_active,
border_color,
border_color_active,
position,
}
}
We can create a rectangle by drawing two triangles put together, which means it has six indices. We need to take the above-mentioned RectPos and the outer points of the rectangle, then connect them together.
Imagine that are four points — A, B, C and D — that make up the edges of the rectangle. The first triangle connects A, B, and C. The second triangle connects A, C, and D. This way, we get a rectangle from two triangles:
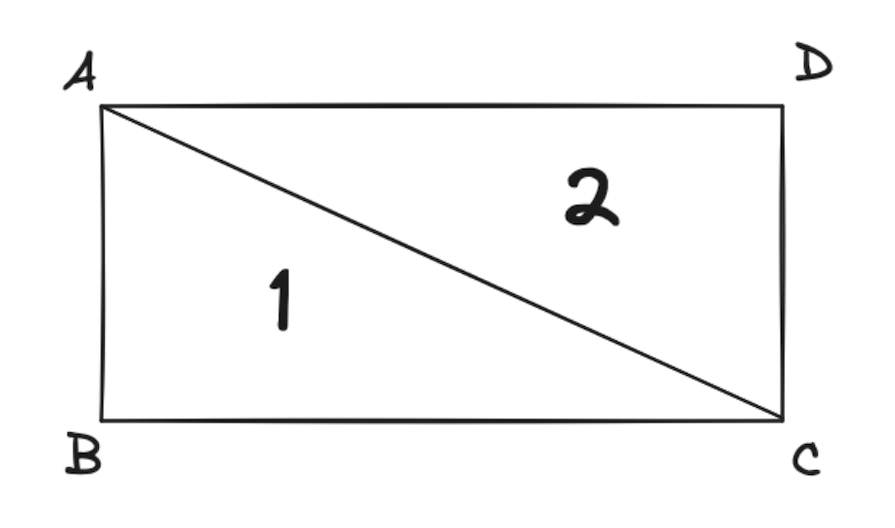
To render the rectangle, we need its vertices and indices. Let’s create methods to get them:
pub fn indices(&self, base: u16) -> [u16; 6] {
[base, 1 + base, 2 + base, base, 2 + base, 3 + base]
}
Getting the indices is pretty straightforward. We count up from the base, which is simply num_indices, during the collection of all component indices. Then, based on this number, we connect our vertices together — e.g., [0, 1, 2] and [0, 2, 3] — to create a rectangle.
For the vertices, we need to do a bit more work. We pass in whether the current rectangle is active (e.g. hovered over) as well as the size of the window. We need the size so we can calculate the vertex coordinates based on the pixel coordinates of the given RectPos:
pub fn vertices(
&mut self,
is_active: bool,
size: winit::dpi::PhysicalSize<u32>,
) -> [Vertex; 4] {
let top = 1.0 - (self.position.top as f32 / (size.height as f32 / 2.0));
let left = (self.position.left as f32 / (size.width as f32 / 2.0)) - 1.0;
let bottom = 1.0 - (self.position.bottom as f32 / (size.height as f32 / 2.0));
let right = (self.position.right as f32 / (size.width as f32 / 2.0)) - 1.0;
let rect = [
self.position.top as f32,
self.position.left as f32,
self.position.bottom as f32,
self.position.right as f32,
];
let mut color = self.color;
let mut border_color = self.border_color;
if is_active {
color = self.color_active;
border_color = self.border_color_active;
}
// -1, 1 1,1
// A--------D
// | |
// | |
// | |
// B--------C
// -1, -1 1, -1
[
Vertex {
// A
position: [left, top, 0.0],
color,
rect,
border_color,
},
Vertex {
// B
position: [left, bottom, 0.0],
color,
rect,
border_color,
},
Vertex {
// C
position: [right, bottom, 0.0],
color,
rect,
border_color,
},
Vertex {
// D
position: [right, top, 0.0],
color,
rect,
border_color,
},
]
}
As mentioned above, we need a position, rect, color, and border_color for each Vertex. The color values are easy, since we have them in our Rectangle already. The rect is also easy, since it’s essentially just our RectPos — the outer pixels of the rectangle.
However, the position is a little more involved. We need to calculate the position based on the outer pixel values and the size of the window, since they need to be normalized to values between 1 and -1 — in other words, the left (-1) or right (1) of the screen for x, or the bottom (-1) or top (1) of the screen for y.
This leads to the following normalization formulas for our vertices:
let top = 1.0 - (self.position.top as f32 / (size.height as f32 / 2.0));
let left = (self.position.left as f32 / (size.width as f32 / 2.0)) - 1.0;
let bottom = 1.0 - (self.position.bottom as f32 / (size.height as f32 / 2.0));
let right = (self.position.right as f32 / (size.width as f32 / 2.0)) - 1.0;
With that, we can set our vertices to the four points of the rectangle:
Now we can also see how our indices connect A-B-C and A-C-D to form two triangles, which together form a rectangle.
Finally, we need a way to find out whether the current rectangle is being hovered over:
pub fn is_hovered(&self, mouse_coords: PhysicalPosition<f64>) -> bool {
let rect_pos = self.position;
mouse_coords.x > rect_pos.left as f64
&& mouse_coords.x < rect_pos.right as f64
&& mouse_coords.y > rect_pos.top as f64
&& mouse_coords.y < rect_pos.bottom as f64
}
Here, we simply check if the mouse coordinates are inside of the rectangle.
That’s it for the Rectangle implementation. Let’s move on to the Text component.
Text componentTo create a new Text component, we need to instantiate a glyphon::Buffer and configure it for our needs, saving it inside the component:
const FONT_SIZE: f32 = 30.0;
const LINE_HEIGHT: f32 = 42.0;
impl Text {
pub fn new(
font_system: &mut FontSystem,
rect_pos: RectPos,
text: &str,
color: Color,
color_active: Color,
) -> Self {
let mut buffer = Buffer::new(font_system, Metrics::new(FONT_SIZE, LINE_HEIGHT));
buffer.set_size(
font_system,
(rect_pos.right - rect_pos.left) as f32,
(rect_pos.bottom - rect_pos.top) as f32,
);
buffer.set_text(
font_system,
text,
Attrs::new().family(Family::SansSerif),
Shaping::Advanced,
);
buffer.lines.iter_mut().for_each(|line| {
line.set_align(Some(glyphon::cosmic_text::Align::Center));
});
buffer.set_wrap(font_system, glyphon::Wrap::None);
buffer.shape_until_scroll(font_system);
Self {
buffer,
rect_pos,
color,
color_active,
}
}
We set the size, text, alignment, wrapping, and scrolling behavior of our text buffer. What’s important here is that we have to set the alignment for each line and calculate the width and height using the rectangle around the text.
Now, in order to render the Text, we need to get to the glyphon::TextArea. As we saw above, we can then pass the TextArea to the TextRenderer:
pub fn text_area(&self, is_active: bool) -> TextArea {
let text_width = self.get_text_width();
let TextWidth {
width,
buffer_width,
} = text_width;
let text_overlap = if width > buffer_width {
width - buffer_width
} else {
0.0
};
TextArea {
buffer: &self.buffer,
left: self.rect_pos.left as f32 - text_overlap,
top: self.top(),
scale: 1.0,
bounds: self.bounds(),
default_color: if is_active {
self.color_active
} else {
self.color
},
}
}
}
We do this by first calculating the width of the text using a helper, which goes through all layout runs and calculates the maximum width of the rendered text:
pub fn get_text_width(&self) -> TextWidth {
TextWidth {
width: self
.buffer
.layout_runs()
.fold(0.0, |width, run| run.line_w.max(width)),
buffer_width: self.buffer.size().0,
}
}
Then, we calculate the text_overlap. This is important because if the text overlaps our text bounds, it will be clipped — i.e., not rendered. So, if we want to see what’s being written beyond the end of the Text, we need to calculate how much offset to add to the left side of the bounding box.
Finally, we create the TextArea:
fn bounds(&self) -> TextBounds {
TextBounds {
left: self.rect_pos.left as i32,
top: self.rect_pos.top as i32,
right: self.rect_pos.right as i32,
bottom: self.rect_pos.bottom as i32,
}
}
fn top(&self) -> f32 {
(self.rect_pos.bottom - (self.rect_pos.bottom - self.rect_pos.top) / 2) as f32
- (self.buffer.metrics().line_height / 2.0)
}
we calculate the text bounds based on the RectPos provided to Text, set the text color based on the active state, and calculate the left and top of the text area using the previously calculated text_overlap. We also vertically align the text by calculating the vertical center of the text box using the top() function.
The only thing left for the Text component is a way to actually set the text content”
pub fn set_text(&mut self, font_system: &mut FontSystem, text: &str) {
self.buffer.set_text(
font_system,
text,
Attrs::new().family(Family::SansSerif),
Shaping::Advanced,
);
}
The set_text function simply pushes the given text into the buffer. This means that for the TextField component in which we want to be able to type, we’ll need to update the text based on the previous content before calling set_text. That’s what we’re going to look at next.
TextField componentTo create a TextField, we use a TextFieldConfig struct as well as some constants for padding and the cursor styling:
#[derive(Debug)]
pub struct TextFieldConfig {
pub rect_pos: RectPos,
pub fill_color: [f32; 3],
pub fill_color_active: [f32; 3],
pub border_color: [f32; 3],
pub border_color_active: [f32; 3],
pub text_color: glyphon::Color,
}
pub const CURSOR_BLINK_TIMEOUT_MS: u128 = 500;
const PADDING: u32 = 10;
const CURSOR_WIDTH: u32 = 2;
impl TextField {
pub fn new(cfg: TextFieldConfig, font_system: &mut glyphon::FontSystem) -> Self {
let padded_rect = RectPos {
top: cfg.rect_pos.top + PADDING,
left: cfg.rect_pos.left + PADDING,
right: cfg.rect_pos.right - PADDING,
bottom: cfg.rect_pos.bottom - PADDING,
};
Self {
rectangle: Rectangle::new(
cfg.rect_pos,
cfg.fill_color,
cfg.fill_color_active,
cfg.border_color,
cfg.border_color_active,
),
text: Text::new(font_system, padded_rect, "", cfg.text_color, cfg.text_color),
content: String::new(),
active: false,
last_cursor_blink: None,
}
}
We instantiate a Text component as well as a Rectangle based on the values given in TextFieldConfig. We then initialize the content of the text field to an empty String, the active value to false, and last_cursor_blink to None so that no blinking cursor will show.
As mentioned above, we need a way to add and remove text from the TextField. This will ensure users can type in the fiels and remove typed characters using their backspace key:
pub fn add_text(&mut self, font_system: &mut FontSystem, text: &str) {
if self.active {
self.content.push_str(text);
self.text.set_text(font_system, &self.content);
}
}
pub fn remove_character(&mut self, font_system: &mut FontSystem) {
if self.active {
self.content.pop();
self.text.set_text(font_system, &self.content);
}
}
Also, we need a way to set the text field to active when a user clicks on it:
pub fn set_active(&mut self) {
self.active = true;
if self.last_cursor_blink.is_none() {
self.last_cursor_blink = Some(SystemTime::now());
}
}
pub fn set_inactive(&mut self) {
self.active = false;
self.last_cursor_blink = None;
}
Every time we click outside the text field and back in, we want to reset the blinking cursor. So, we have to set that behavior as well, together with the active state. We also need a way to calculate the cursor position to be able to render it:
pub fn get_cursor(&self) -> Rectangle {
let text_width = self.text.get_text_width();
let rect_pos = self.rectangle.position;
let left = if text_width.width > text_width.buffer_width {
rect_pos.right - PADDING
} else {
rect_pos.left + text_width.width as u32 + PADDING
};
Rectangle::new(
RectPos {
top: rect_pos.top + PADDING,
left,
right: left + CURSOR_WIDTH,
bottom: rect_pos.bottom - PADDING,
},
[0.0, 0.0, 0.0],
[0.0, 0.0, 0.0],
[0.0, 0.0, 0.0],
[0.0, 0.0, 0.0],
)
}
We calculate the text width of the contained Text component. With some small PADDING, we add a small rectangle to the end of the text. This is our blinking cursor, which we create using our Rectangle primitive with all colors set to black.
That’s it for the TextField. Let’s look at the final component, Button.
Button componentThe Button is the simplest of our components, since it’s just a composition of a Rectangle and a Text. Here’s the full implementation of our Button component:
pub struct ButtonConfig {
pub rect_pos: RectPos,
pub fill_color: [f32; 3],
pub fill_color_active: [f32; 3],
pub border_color: [f32; 3],
pub border_color_active: [f32; 3],
pub text: &'static str,
pub text_color: glyphon::Color,
pub text_color_active: glyphon::Color,
pub on_click: Box<dyn Fn()>,
}
impl Button {
pub fn new(cfg: ButtonConfig, font_system: &mut glyphon::FontSystem) -> Self {
Self {
rectangle: Rectangle::new(
cfg.rect_pos,
cfg.fill_color,
cfg.fill_color_active,
cfg.border_color,
cfg.border_color_active,
),
text: Text::new(
font_system,
cfg.rect_pos,
cfg.text,
cfg.text_color,
cfg.text_color_active,
),
on_click: cfg.on_click,
}
}
pub fn click(&mut self) {
(self.on_click)()
}
pub fn is_hovered(&self, mouse_coords: PhysicalPosition<f64>) -> bool {
self.rectangle.is_hovered(mouse_coords)
}
}
We create a new button using ButtonConfig, which we use in new() to instantiate a Text and Rectangle. The only other thing we need are helpers for when the button is hovered over and to call the on_click handler if the button is clicked.
We don’t need to implement functions for rendering, since we can simply get the text_areas and vertices/indices from the Text and Rectangle inside of Button, as with TextField.
Now that our components are done, let’s look at the changes we need to make to input handling, application state creation, and rendering.
With the GUI component implementations in place, we can now instantiate them in the State::new() function:
let events_proxy_clone = event_loop_proxy.clone();
let button = button::Button::new(
button::ButtonConfig {
rect_pos: RectPos {
top: 125,
left: 100,
bottom: 225,
right: 400,
},
fill_color: [0.5, 0.0, 0.5],
fill_color_active: [1.0, 0.0, 1.0],
border_color: [0.0, 0.0, 0.0],
border_color_active: [0.5, 0.5, 0.5],
text: "Submit 🚀",
text_color: Color::rgb(200, 200, 200),
text_color_active: Color::rgb(255, 255, 255),
on_click: Box::new(move || {
let _ = events_proxy_clone.send_event(GUIEvent::SuccessEvent(Id(1)));
}),
},
&mut font_system,
);
let text_field = text_field::TextField::new(
text_field::TextFieldConfig {
rect_pos: RectPos {
top: 50,
left: 100,
bottom: 120,
right: 400,
},
fill_color: [0.9, 0.9, 0.9],
fill_color_active: [1.0, 1.0, 1.0],
border_color: [0.3, 0.3, 0.3],
border_color_active: [0.1, 0.1, 0.1],
text_color: Color::rgb(10, 10, 10),
},
&mut font_system,
);
let components = vec![
Component::Button(Id(0), button),
Component::TextField(Id(1), text_field),
];
First, we create the submit Button by setting its position, colors, and text. Also, we use a clone of the event_loop_proxy within Winit to create our on_click handler, which simply sends a new GUIEvent::SuccessEvent() to the event loop.
Then, we create the interactive text field by setting its position and color values, adding both components to our components vector within State, and giving them static Id labels.
Alright, now that we implemented and created all of our GUI components, let’s look at the input handling for them. First of all, the handle_click() function, which is called whenever the mouse is clicked:
fn handle_click(&mut self) {
self.components
.iter_mut()
.for_each(|component| match component {
Component::Button(_id, button) => {
if button.rectangle.is_hovered(self.input_state.mouse_coords) {
button.click();
}
}
Component::TextField(_id, text_field) => {
if text_field
.rectangle
.is_hovered(self.input_state.mouse_coords)
{
text_field.set_active();
} else {
text_field.set_inactive();
}
}
_ => (),
});
}
On every click, we iterate our components. If it’s a button that’s clicked, we trigger its on_click function. If it’s a TextField, we simply set it to active. If the click is outside the TextField, we set it to inactive again. This works for every currently rendered component.
Next, let’s look at the keyboard input handling for the TextField component.
If a text field is active, we want to display typed characters or remove them if the user presses the backspace key. In a real app’s text field, we might want additional functionalities like selecting text and moving the cursor. For our simple example, we’ll just implement these two modes of adding and removing text:
self.components // within WindowEvent::KeyboardInput { event, .. }
.iter_mut()
.filter_map(|component| match component {
Component::TextField(_id, text_field) => {
if text_field.active {
Some(text_field)
} else {
None
}
}
_ => None,
})
.for_each(|text_field| {
if event.state == ElementState::Pressed {
match event.logical_key.as_ref() {
Key::Named(NamedKey::Backspace) => {
text_field.remove_character(&mut self.font_system);
}
Key::Named(NamedKey::Enter) => (),
_ => {
if let Some(ref txt) = event.text {
text_field.add_text(&mut self.font_system, txt.as_str());
}
}
}
}
});
Again, we iterate all components in State, filtering for active text fields. Then, for each of those, if a text-based key is pressed, we add that character to the text field or remove it upon backspace. We disable the Enter button, but in theory, we could implement some automatic submit logic here.
Finally, we implement the above mentioned handle_success_event function. This function is triggered when the user clicks on the Submit button, as defined earlier in our on_click event handler for the Button.
Whenever the user clicks on the button, we want a new Text component to appear. This component writes Success: {the text that was entered}! on the screen in a green color below the Button and TextField:
fn handle_success_event(state: &mut State, ev: &GUIEvent) {
if let Some(idx) = state
.components
.iter()
.position(|c| matches!(c, Component::Text(Id(id), _) if *id == 2))
{
state.components.swap_remove(idx);
}
let comp = match ev {
GUIEvent::SuccessEvent(Id(target_id)) => state
.components
.iter()
.filter_map(|component| match component {
Component::TextField(Id(id), text_field)
if id == target_id && !text_field.content.is_empty() =>
{
Some(text_field)
}
_ => None,
})
.next(),
};
if let Some(text_field) = comp {
state.components.push(Component::Text(
Id(2),
text::Text::new(
&mut state.font_system,
RectPos {
top: 250,
left: 100,
bottom: 400,
right: 400,
},
&format!("Success: {}!", text_field.content),
Color::rgb(0, 200, 0),
Color::rgb(0, 200, 0),
),
));
}
}
First, we check if a component with id 2 exists. If so, we remove it, since this is the component we’re going to add on click; if we didn’t remove it, we would just add more and more components on every click.
Then, we check if there is a text field with the target Id set within the on_click handler — in this case, 1, the Id of our TextField. If so, we add a new Text component with the above-mentioned text in a green color right below our button.
Alright, that’s it for the component input events. Let’s implement the rendering logic for each different component next.
To render each of the components, as mentioned before, we must collect their respective vertices, indices, and text_areas. First, we iterate over all components:
self.components
.iter_mut()
.for_each(|component| match component {
If it’s a Button, we see if it’s currently hovered on, get its rectangle’s vertices, and add them to the vertices list. We do the same for the indices, then increment the number of vertices and indices so we can correctly calculate the indices for subsequent components. Finally, we add the text_area from the Text component contained in the Button to the text_areas vector:
Component::Button(_id, button) => {
let button_active = button.is_hovered(self.input_state.mouse_coords);
let button_vertices = button.rectangle.vertices(button_active, self.size);
vertices.extend_from_slice(&button_vertices);
indices.extend_from_slice(&button.rectangle.indices(num_vertices));
num_vertices += button_vertices.len() as u16;
num_indices += rectangle::NUM_INDICES;
text_areas.push(
button
.text
.text_area(button_active && self.input_state.clicked),
);
}
For the Text component, the logic limits itself to just the last part we just saw, adding the inner text area to the list of text areas:
Component::Text(_id, text) => text_areas.push(text.text_area(false)),
Finally, for the TextField component, we must get the vertices and indices from the inner rectangle and the text area from the inner text component. Besides this, there are a few more things we need to do since we have to also render the blinking cursor:
Component::TextField(_id, text_field) => {
let text_field_active = text_field.active;
let text_field_vertices =
text_field.rectangle.vertices(text_field_active, self.size);
vertices.extend_from_slice(&text_field_vertices);
indices.extend_from_slice(&text_field.rectangle.indices(num_vertices));
num_vertices += text_field_vertices.len() as u16;
num_indices += rectangle::NUM_INDICES;
let now = SystemTime::now();
if text_field_active
&& text_field.last_cursor_blink.is_some_and(|dur| {
now.duration_since(dur).is_ok_and(|duration| {
duration.as_millis() > text_field::CURSOR_BLINK_TIMEOUT_MS
})
})
{
let mut cursor = text_field.get_cursor();
let cursor_vertices = cursor.vertices(false, self.size);
vertices.extend_from_slice(&cursor_vertices);
indices.extend_from_slice(&text_field.get_cursor().indices(num_vertices));
num_vertices += cursor_vertices.len() as u16;
num_indices += rectangle::NUM_INDICES;
if text_field.last_cursor_blink.is_some_and(|dur| {
now.duration_since(dur).is_ok_and(|duration| {
duration.as_millis() > text_field::CURSOR_BLINK_TIMEOUT_MS * 2
})
}) {
text_field.last_cursor_blink = Some(SystemTime::now());
}
}
text_areas.push(
text_field
.text
.text_area(text_field_active && self.input_state.clicked),
);
}
The first and last part is the same as for Button, but in the middle we see the logic for the cursor. If the text field is active, we have to calculate when the cursor last blinked. If that was more than 500 ms ago, we render it. Otherwise, we let it disappear to create a continuous blinking effect.
Rendering the cursor simply consists of getting the cursor rectangle’s vertices and indices. As before, we then add them to their respective lists and increment the amount of vertices and indices to render.
That concludes the implementation of our components and, with that, our app! Before we test it, let’s make sure it also works on the web.
To compile our app to WebAssembly and render it using a WebGL or WebGPU backend, we need to make a few small changes for the wasm32 target — or rather, a few additions throughout the application.
In the lib.rs and text.rs files, we use a different SystemTime implementation for WASM that works on the web, since std::time::SystemTime panics in the browser:
cfg_if::cfg_if! {
if #[cfg(target_arch = "wasm32")] {
use web_time::SystemTime;
use wasm_bindgen::prelude::*;
} else {
use std::time::SystemTime;
}
}
In State::new() within the lib.rs file, we’ll change the size to use fixed values since we have a Canvas of a fixed size. We also set the backend to GL, since we’ll be using the WebGL backend to render to. This will allow us to look at the result in all available modern browsers:
cfg_if::cfg_if! {
if #[cfg(target_arch = "wasm32")] {
let size = winit::dpi::PhysicalSize::new(500, 500);
let instance = wgpu::Instance::new(wgpu::InstanceDescriptor {
backends: wgpu::Backends::GL,
..Default::default()
});
let limits = wgpu::Limits::downlevel_webgl2_defaults();
} else {
let size = window.inner_size();
let instance = wgpu::Instance::default();
let limits = wgpu::Limits::default();
}
}
In the run() function within the lib.rs file, we’ll configure a different logger, so the browser’s console.log is used for logging. We’ll also set up the Canvas element for the web version to render into:
#[cfg_attr(target_arch = "wasm32", wasm_bindgen(start))]
pub async fn run() {
cfg_if::cfg_if! {
if #[cfg(target_arch = "wasm32")] {
std::panic::set_hook(Box::new(console_error_panic_hook::hook));
console_log::init_with_level(log::Level::Warn).expect("Couldn't initialize logger");
} else {
...
}
}
...
#[cfg(target_arch = "wasm32")]
{
use winit::platform::web::WindowExtWebSys;
web_sys::window()
.and_then(|win| win.document())
.and_then(|doc| {
let canvas = web_sys::Element::from(window.canvas().unwrap());
doc.get_element_by_id("app")?.append_child(&canvas).ok()?;
Some(())
})
.unwrap();
}
...
}
Finally, we have to create an index.html file, which imports and runs our compiled WASM file from the ./static folder, where we’ll compile it to using wasm-pack:
<!DOCTYPE html>
<html lang="en">
<head>
<meta charset="UTF-8">
<meta http-equiv="X-UA-Compatible" content="IE=edge">
<meta name="viewport" content="width=device-width, initial-scale=1.0">
<title>Rust WGPU GUI Example</title>
<style>
canvas {
width: 500px;
height: 500px;
}
</style>
</head>
<body id="app">
<script type="module">
import init from "./static/wasm.js";
init().then(() => {
console.log("WASM Loaded");
});
</script>
</body>
</html>
Great. Now that the web-based setup is done, let’s see if this thing we built actually works.
First, let’s test the native version, simply by running the following command:
RUST_LOG=info cargo run
We should see the following:
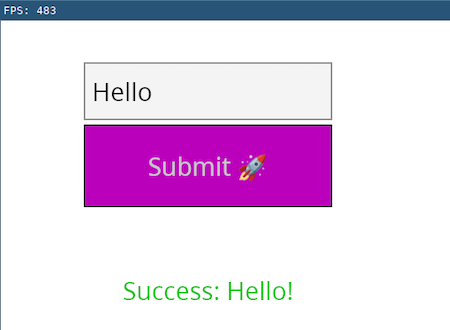
Awesome, it works! We can type and delete text, and if we hover over or click on the button, it highlights. On click of the button, we get the expected success message below. Very cool!
Next, let’s try if the cross-platform promise holds up as well by compiling the whole thing to Wasm and running it in a browser. For this purpose, we’ll use the wasm-pack tool:
wasm-pack build --dev --target web --out-name wasm --out-dir ./static
This will build the WebAssembly version of our app into the ./static folder with a file called wasm.js, which we can include in our index.html file.
Now the only thing we need to do is run a local HTTP server to serve our index.html file. We can do this using the following Python command:
python3 -m http.server
We can check out our app at http://localhost:8000/index.html. It should look like this:
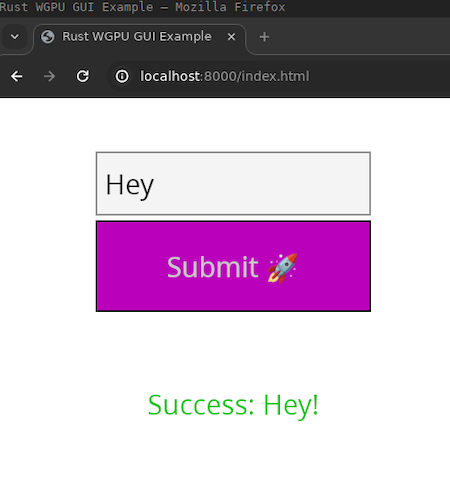
Nice, it works on the web as well. As mentioned above, this uses the WebGL backend of wgpu for compatibility reasons, but in a browser that fully supports wgpu, it will work just as well.
That’s it for this tutorial. We’ve come a long way! You can find the full project code on GitHub.
In this article, we used the wgpu library and Rust to build a very simple GUI application by interfacing with some of the low-level components that underlie every modern graphical user interface.
During this process, we went from creating a rendering pipeline to building graphical primitives based on triangles and composing them together to create actual interactive GUI components — albeit limited in functionality — such as a text field and a button.
The goal of this post was to show that these lower-level parts, while being a bit more convoluted and verbose to use, can be understood and mastered like any other piece of software. Knowing how things work under the hood will make you better at using higher abstraction concepts as well, but gives you the tools to dip into the lower-level weeds if you need to.
Debugging Rust applications can be difficult, especially when users experience issues that are hard to reproduce. If you’re interested in monitoring and tracking the performance of your Rust apps, automatically surfacing errors, and tracking slow network requests and load time, try LogRocket.
LogRocket lets you replay user sessions, eliminating guesswork around why bugs happen by showing exactly what users experienced. It captures console logs, errors, network requests, and pixel-perfect DOM recordings — compatible with all frameworks.
LogRocket's Galileo AI watches sessions for you, instantly identifying and explaining user struggles with automated monitoring of your entire product experience.

Modernize how you debug your Rust apps — start monitoring for free.

MCP is the bridge between AI and the open web — giving intelligent agents the ability to act, not just talk. Here’s how this open protocol transforms development, business models, and the future of software itself.

AI agents can now log in, act, and access data, but have you truly authorized them? This guide walks through how to secure your autonomous agents using Auth0’s Auth for GenAI, covering token vaults, human-in-the-loop approvals, and fine-grained access control.

A hands-on guide to building an FTC-ready chatbot: real age checks, crisis redirects, parental consent, audit logs, and usage limits – designed to protect minors and prevent harm.

CSS text-wrap: balance vs. text-wrap: prettyCompare and contrast two CSS components, text-wrap: balance and text-wrap: pretty, and discuss their benefits for better UX.
Hey there, want to help make our blog better?
Join LogRocket’s Content Advisory Board. You’ll help inform the type of content we create and get access to exclusive meetups, social accreditation, and swag.
Sign up now