
In Flutter, states are used to describe the behavior of an application at any given point in time. The concept of state management allows you to share data between screens and widgets within your application, and Flutter describes everything as a widget organized in a tree structure.
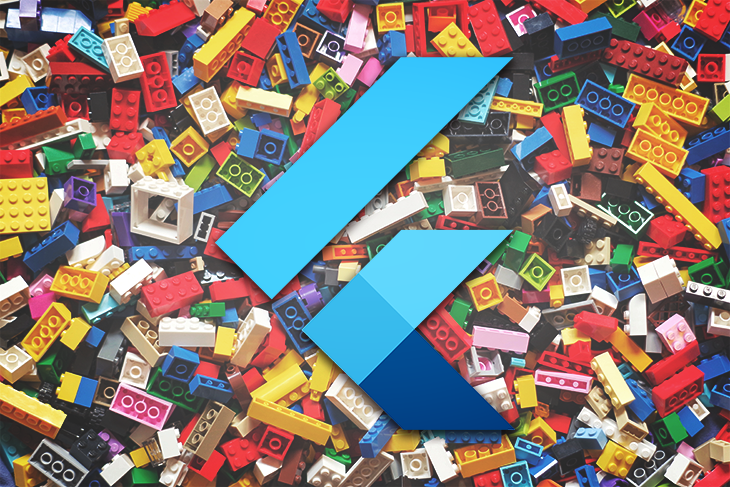
The main thing you need to understand is how you can inject data into the Flutter tree. In this case, Flutter checks and compares the current state of a widget with other widgets within the tree. If it identifies any data change, it will rebuild its widgets, and set the new data to the current widget tree.
This way, Flutter will redraw its UI and display the current state of your application. Changing a state in the Flutter will always cause the UI to rebuild itself.
However, this case is not always one hundred percent effective. Flutter may fail to display this state to the current widget tree. This means Flutter won’t redraw itself, and the current widget won’t be rebuilt at the appropriate moment. As a result, you need to force that specific widget to rebuild.
In this article, we will look into how and when to force a Flutter widget to rebuild. We will create a simple orders application to guide us in such instances.
setState to rebuild widgetsThe Replay is a weekly newsletter for dev and engineering leaders.
Delivered once a week, it's your curated guide to the most important conversations around frontend dev, emerging AI tools, and the state of modern software.
Open the terminal in your working directory and run the following command to initialize the application:
Flutter create orders_app
After the installation process is complete, navigate to the newly created directory:
cd orders_app
Start the development server by running:
Flutter run
Your application should be launched successfully from your emulator or phone device.
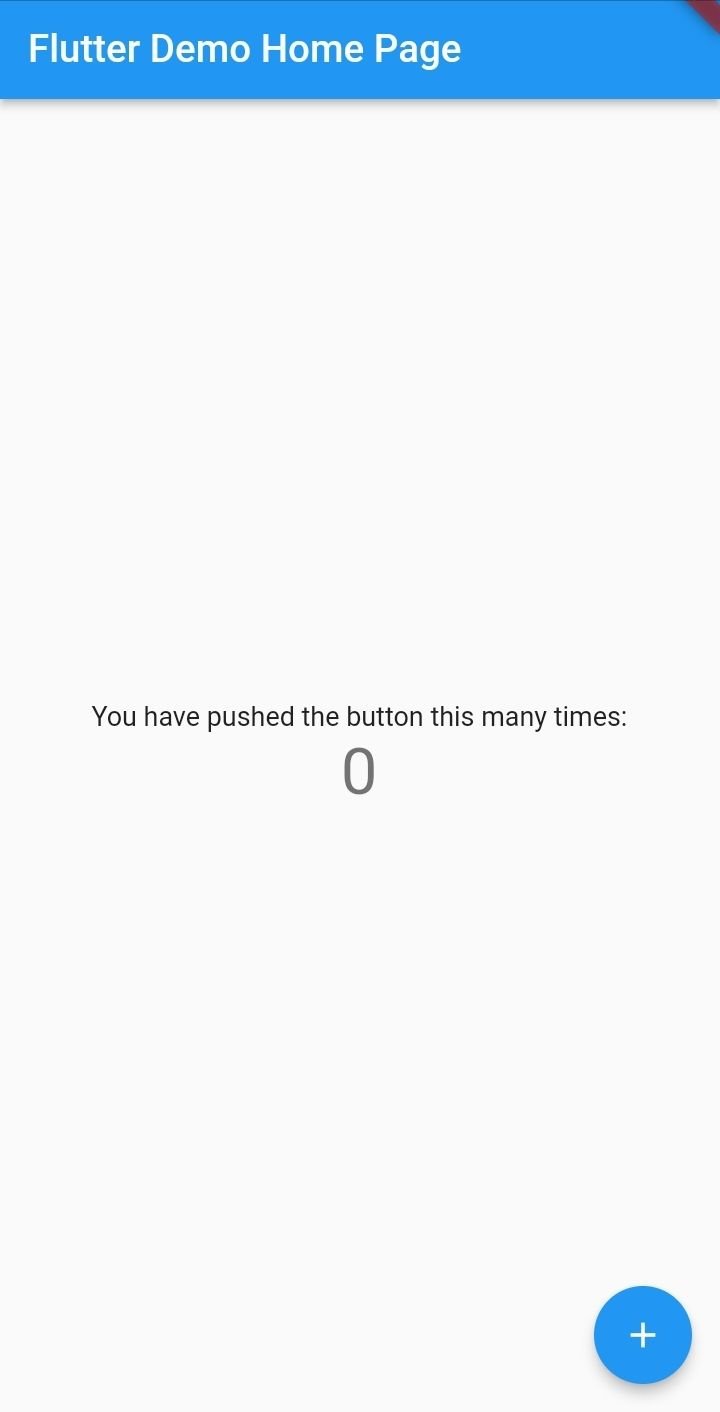
Let’s start by changing the application name. Navigate to the lib/main.dart file, and inside the MyApp class, edit the MaterialApp widget like so:
MaterialApp(
title: 'Orders',
theme: ThemeData(
primarySwatch: Colors.blue,
),
debugShowCheckedModeBanner: false,
// remove the debug banner
home: const MyHomePage(title: 'Orders'),
);
Next, create an Order class to define the structure of an order:
class Order {
Order(this.id, this.name, this.price, this.quantity, this.date);
int id;
String name;
int quantity;
double price;
DateTime date;
}
Inside the _MyHomePageState class, create a list of dummy orders:
final List<Order> _orders = [ Order(1, 'Coffee', 20.00, 1, DateTime(2020, 1, 1)), Order(2, 'Tea', 10.00, 1, DateTime(2020, 1, 2)), Order(3, 'Cake', 50.00, 1, DateTime(2020, 1, 3)), Order(4, 'Pizza', 100.00, 1, DateTime(2020, 1, 4)), ];
Then, remove the current child widgets for the Column widget, and render an Expanded widget to display the orders using the ListView widget:
Expanded(
child: ListView.builder(
itemCount: _orders.length,
itemBuilder: (context, index) {
final order = _orders[index];
return ListTile(
title: Text(order.name),
subtitle: Text('USD ${order.price}'),
trailing: Row(
mainAxisSize: MainAxisSize.min,
children: <Widget>[
const IconButton(
onPressed: null,
icon: Icon(Icons.remove)),
const SizedBox(width: 15),
Text('${order.quantity}'),
const SizedBox(width: 15),
const IconButton(
onPressed: null,
icon: Icon(Icons.add)),
],
),);
},),
)
Reload your development server by pressing R on your terminal. Your application should now render the orders like in the image below.
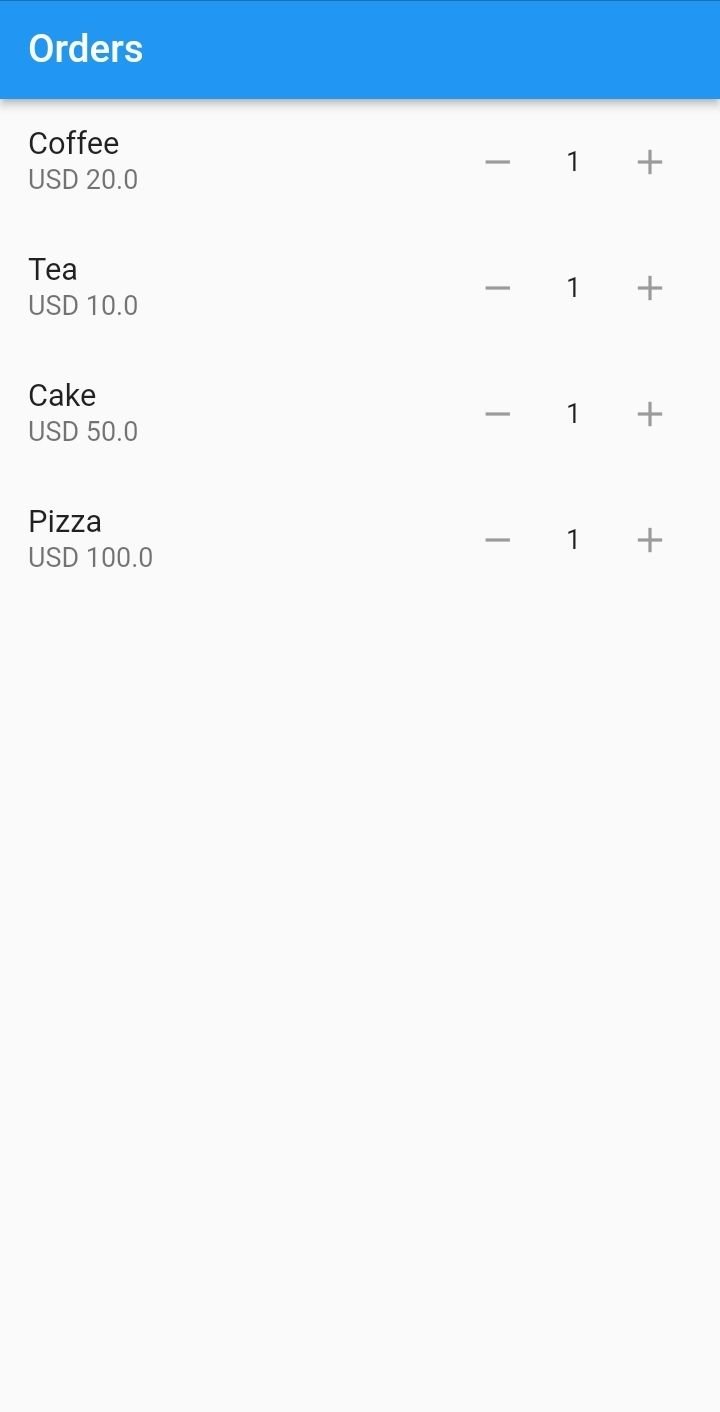
To update an order, we will be updating an order’s quantity, which will also update its price. There will be two instances here: increment and decrement.
Inside the rendering class, create a void function that increments the quantity of order:
void incrementQuantity(Order order) {
double initialPrice = order.price / order.quantity;
// the original price
order.quantity++;
// increment the quantity
order.price = initialPrice * order.quantity;
// change the price.
}
Similarly, create a void function that decrements the quantity of order:
void decrementQuantity(Order order) {
if (order.quantity > 1) {
// Check if the quantity is greater than one
double initialPrice = order.price / order.quantity;
// orginal price
order.quantity--;
// decrement the quantity
order.price = initialPrice * order.quantity;
// change the price
}
}
Append the function to the onPressed event handler respectively:
return ListTile(
title: Text(order.name),
subtitle: Text('USD ${order.price}'),
trailing: Row(
mainAxisSize: MainAxisSize.min,
children: <Widget>[
IconButton(
onPressed: () => decrementQuantity(order),
icon: const Icon(Icons.remove)),
const SizedBox(width: 15),
Text('${order.quantity}'),
const SizedBox(width: 15),
IconButton(
onPressed: () => incrementQuantity(order),
icon: const Icon(Icons.add)),
],
),
);
Reload your development server and test out the functionality.
On pressing the + and – icons, you will notice that the quantity does not change, nor does the price. This is because we are not updating the current state of the application that is holding the data.
Updating the state will force a ListTile widget to rebuild and display the new quantity and price.
setState to rebuild widgetsFlutter gives you access to setState(). In this case, we have to ensure setState() has the new values. When setState() is called, Flutter will know to get these new values and mark the widget that needs to be rebuilt.
To ensure we are updating the state, we will make the following changes to the increment and the decrement functions:
void incrementQuantity(Order order) {
double initialPrice = order.price / order.quantity;
setState(() {
// updating the state
order.quantity++;
order.price = initialPrice * order.quantity;
});
}
void decrementQuantity(Order order) {
if (order.quantity > 1) {
double initialPrice = order.price / order.quantity;
setState(() {
// updating the state
order.quantity--;
order.price = initialPrice * order.quantity;
});
}
}
This ensures that everything inside the setState() method is going to be compared against the older values. Flutter will see some values have changed and then display them to the respective widget.
To test this, reload the development server and give it a test. This time, when you press the + and – icons, the quantity and the price will be updated accordingly.
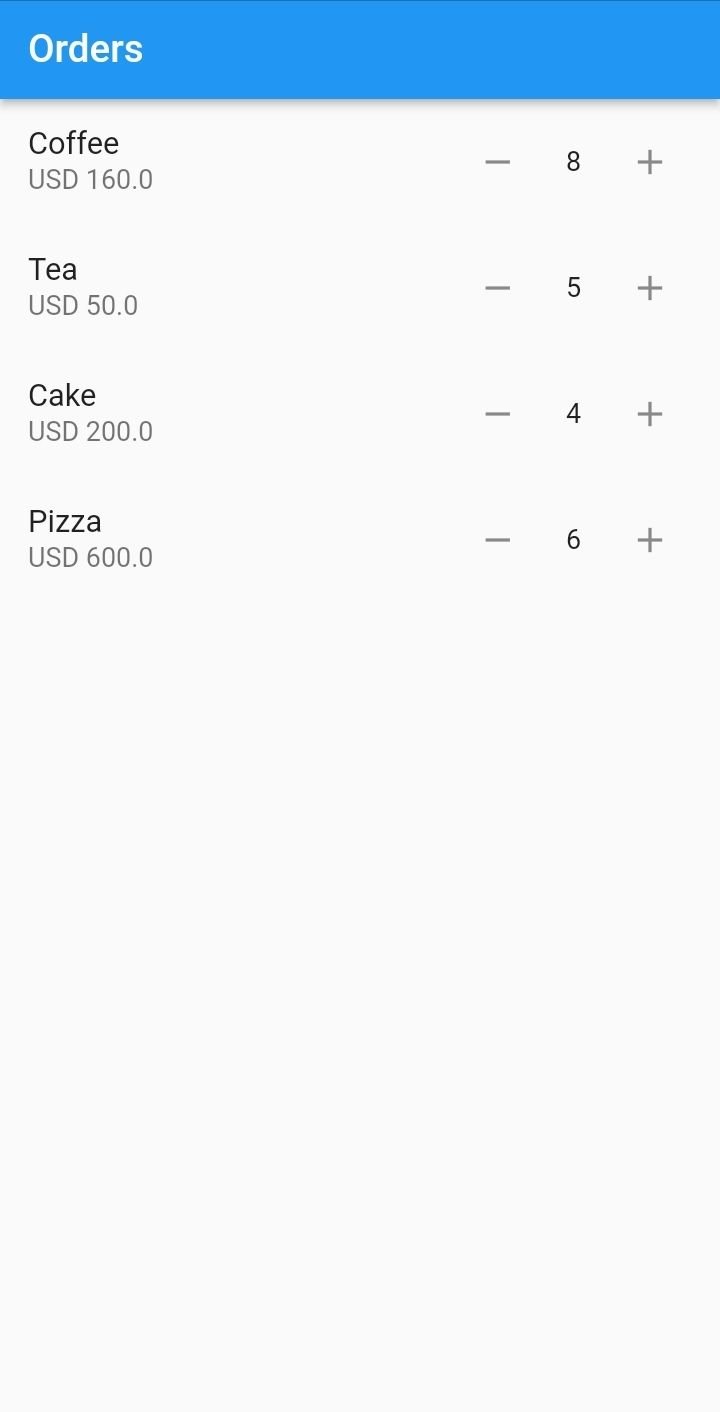
Let’s set a stateful widget and see how we can use keys to rebuild a widget. At times, Flutter setState() can be called, but will fail to display the changes on the screen. In this case, the internal state of a widget is already changed.
This means the new state is preserved and can be accessed. The state of a Flutter widget is stateful. When a new value is generated, a new widget is generated within the widget tree. This way, every newly generated widget generates a new key. Because its state is already preserved, we can use a key to access the new widget and force a rebuild to display the new state on the screen.
Flutter UI uses different keys such as unique key, value key, and object key. Let’s see how we can use them in Flutter and force a widget to rebuild.
We will need to do the following modifications to use keys on our existing application. Separate the existing ListTile widget that is rendering every order to be a stateful widget like so:
class OrderCard extends StatefulWidget {
final Order order;
// Order
final Key orderKey;
// key
const OrderCard(this.order, this.orderKey) : super(key: orderKey);
@override
State<OrderCard> createState() => OrderCardState();
}
class OrderCardState extends State<OrderCard> {
late Order order;
@override
void initState() {
super.initState();
order = widget.order;
// Get the order
}
void incrementQuantity(Order order) {
double initialPrice = order.price / order.quantity;
setState(() {
order.quantity++;
order.price = initialPrice * order.quantity;
});
}
void decrementQuantity(Order order) {
if (order.quantity > 1) {
double initialPrice = order.price / order.quantity;
setState(() {
order.quantity--;
order.price = initialPrice * order.quantity;
});
}
}
@override
Widget build(BuildContext context) {
return ListTile(
title: Text(order.name),
subtitle: Text('USD ${order.price}'),
trailing: Row(mainAxisSize: MainAxisSize.min, children: <Widget>[
Row(mainAxisSize: MainAxisSize.min, children: <Widget>[
IconButton(
onPressed: () => decrementQuantity(order),
icon: const Icon(Icons.remove)),
const SizedBox(width: 15),
Text('${order.quantity}'),
const SizedBox(width: 15),
IconButton(
onPressed: () => incrementQuantity(order),
icon: const Icon(Icons.add)),
])
]),
);
}
}
When you want to pass data from the parent to the child widget, set up a build method to compare the previous (parent) and new widget (child) being returned. An important part here is how we update these new quantity and price values.
When you run the application, the setState() will fail to rebuild the widget. In this example, the initState() is called only once. This means the results of clicking + or – icons won’t get displayed on the screen.
However, this clicking will always execute the setState() and pass the new value to the widget tree. The results are not displayed, but calling setState() has already triggered the change. The new state is preserved and can be accessed with the key that every new widget generates.
Update the _orders on the parent widget to be a list of widgets like so:
final List<Widget> _orders = [ OrderCard(Order(1, 'Coffee', 20.00, 1, DateTime(2020, 1, 1)), UniqueKey()), OrderCard(Order(2, 'Tea', 10.00, 1, DateTime(2020, 1, 2)), UniqueKey()), OrderCard(Order(3, 'Cake', 50.00, 1, DateTime(2020, 1, 3)), UniqueKey()), OrderCard(Order(4, 'Pizza', 100.00, 1, DateTime(2020, 1, 4)), UniqueKey()), ];
For the above case, we are passing a UniqueKey as the key prop. This will update the new state being returned.
Now, change how the orders are rendered on the build function:
body: Center(
child: Column(
mainAxisAlignment: MainAxisAlignment.start,
children: _orders,
),
)
In the code above, we are not using a ListView Builder because we already have a list of widgets.
Reload your development server to load your application. Your application should be as responsive to the new changes. Every time you click the icons, Flutter will refresh the keys and force the widget to rebuild.
To change from a value key to a unique key, update the _orders list of widgets as follows:
final List<Widget> _orders = [
OrderCard(Order(1, 'Coffee', 20.00, 1, DateTime(2020, 1, 1)),
const ValueKey('coffee')),
OrderCard(
Order(2, 'Tea', 10.00, 1, DateTime(2020, 1, 2)), const ValueKey('Tea')),
OrderCard(
Order(3, 'Cake', 50.00, 1, DateTime(2020, 1, 3)), const ValueKey('Cake')),
OrderCard(Order(4, 'Pizza', 100.00, 1, DateTime(2020, 1, 4)),
const ValueKey('Pizza')),
];
From above, we supply a specific value to the ValueKey constructor that identifies that order.
Reload your application to reflect the change. The experience should be similar to the prior one.
To use an object key in place of a value key, change the ValueKey constructor to ObjectKey as follows:
final List<Widget> _orders = [
OrderCard(Order(1, 'Coffee', 20.00, 1, DateTime(2020, 1, 1)),
const ObjectKey('Coffee')),
OrderCard(
Order(2, 'Tea', 10.00, 1, DateTime(2020, 1, 2)), const ObjectKey('Tea')),
OrderCard(Order(3, 'Cake', 50.00, 1, DateTime(2020, 1, 3)),
const ObjectKey('Cake')),
OrderCard(Order(4, 'Pizza', 100.00, 1, DateTime(2020, 1, 4)),
const ObjectKey('Pizza')),
];
In the code above, we are supplying the ObjectKey with a unique identifier of the item.
Refresh the development server to test it. The behavior should be similar to the prior instances, i.e., using a unique and value key.
In some instances, you may require your application to redraw all widgets. This mainly applies when setting up an application with local or theme settings. Let’s use the theme case and see how Flutter rebuilds all widgets.
In the MyApp class, add the following theme properties to the MaterialApp widget being returned:
return MaterialApp(
title: 'Orders',
theme: ThemeData(brightness: Brightness.light),
// light theme
darkTheme: ThemeData(brightness: Brightness.dark),
//dark theme
debugShowCheckedModeBanner: false,
home: const MyHomePage(title: 'Orders'),
);
Above, we are targeting the brightness level of light theme and dark theme.
To show either of the two themes, add the themeMode property to the MaterialApp widget:
return MaterialApp(
title: 'Orders',
theme: ThemeData(brightness: Brightness.light),
// light theme
darkTheme: ThemeData(brightness: Brightness.dark),
// dark theme
themeMode: ThemeMode.dark,
// dark mode
debugShowCheckedModeBanner: false,
home: const MyHomePage(title: 'Orders'),
);
Reload your development server and observe the change.

The themeMode property will cause a full rebuild of the application to conform with the specified theme as seen above.
Congratulations! You can now rebuild a widget even when Flutter fails to do so.
Flutter uses setState() to reference the state object and identify any change to the state. This way, you can track these changes and rebuild your application. In case this fails, keys will play an important role in forcing a rebuild of any preserved state.
When it comes to preserving state across widget trees, keys are ideal. This use case is commonly applied when updating a group of identical widgets, on a list, for example. And we have demonstrated using the order list to achieve the desired goal.
Install LogRocket via npm or script tag. LogRocket.init() must be called client-side, not
server-side
$ npm i --save logrocket
// Code:
import LogRocket from 'logrocket';
LogRocket.init('app/id');
// Add to your HTML:
<script src="https://cdn.lr-ingest.com/LogRocket.min.js"></script>
<script>window.LogRocket && window.LogRocket.init('app/id');</script>

MCP is the bridge between AI and the open web — giving intelligent agents the ability to act, not just talk. Here’s how this open protocol transforms development, business models, and the future of software itself.

AI agents can now log in, act, and access data, but have you truly authorized them? This guide walks through how to secure your autonomous agents using Auth0’s Auth for GenAI, covering token vaults, human-in-the-loop approvals, and fine-grained access control.

A hands-on guide to building an FTC-ready chatbot: real age checks, crisis redirects, parental consent, audit logs, and usage limits – designed to protect minors and prevent harm.

CSS text-wrap: balance vs. text-wrap: prettyCompare and contrast two CSS components, text-wrap: balance and text-wrap: pretty, and discuss their benefits for better UX.
Would you be interested in joining LogRocket's developer community?
Join LogRocket’s Content Advisory Board. You’ll help inform the type of content we create and get access to exclusive meetups, social accreditation, and swag.
Sign up now
2 Replies to "How and when to force a Flutter widget rebuild"
Thanks guys, this really helped me a lot!
…when separating the existing ListTile widget that is rendering every order to be a stateful widget by its own…don’t know where/how do I get the orderKey to pass it from parent to child widget?……
return OrderCard(order, orderKey);