SyntheticEvent and React Hover
The Replay is a weekly newsletter for dev and engineering leaders.
Delivered once a week, it's your curated guide to the most important conversations around frontend dev, emerging AI tools, and the state of modern software.
You can achieve a basic hover event in React by using the native CSS :hover selector, but there are two limitations that you can encounter:

:hover selector through JavaScriptThis article explains two alternative ways you can overcome these limitations in React. The first will make use of two event handlers supported by React SyntheticEvent, and the second employs an npm library called React Hover. The latter allows you to show other components on hover.
React handles events that you would usually write in vanilla JavaScript, but with some key differences:
onclick becomes onClickfalse to prevent a default behavior as you would in JavaScript; instead, you must explicitly call preventDefaultSyntheticEventSyntheticEvent?SyntheticEvent is React’s cross-browser wrapper that wraps around the browser’s native event, which allows your events to work identically across all browsers.
React supports an array of SyntheticEvent types, but for this article, our main concern is Mouse Events.
The available Mouse Events are listed in the next code block. You’ll notice as you read through them that there is no onHover, which would allow you to create a hover event.
onClick onContextMenu onDoubleClick onDrag onDragEnd onDragEnter onDragExit onDragLeave onDragOver onDragStart onDrop onMouseDown onMouseEnter onMouseLeave onMouseMove onMouseOut onMouseOver onMouseUp
This is what we’re here to talk about — and luckily, there is a workaround.
Let’s take a look at this in the next section.
SyntheticEventIn this section, I’ll demonstrate how to create a hover event using two event handlers supported by React’s SyntheticEvent. They are onMouseEnter and onMouseLeave.
For this demonstration, you’ll create a tooltip, which is a UI element whose content is shown when a user hovers over a webpage element.
First, you’ll need to set up a React project if you don’t already have one. You can either create a React project on CodeSandbox or set up a local project using Create React App.
For this article, I’ll go for the latter option.
npm install create-react-app
Once the installation completes, do the following:
App.js and index.csssrc folder and name them css and componentcss folder, create a new file called Tooltip.csscomponent folder created earlier, create a new file called Tooltip.jsNow, in Tooltip.js, let’s write some code. We’ll write the code for Tooltip.css later in the article.
Since React allows you to write component-based code, the code for the main tooltip functionality would, indeed, be a component.
The next code block imports React, useState from React, and the css file we created earlier. You’ll need useState to manage the application state when the user chooses to view the tooltip.
// src/components/Tooltip.js
import React, { useState } from 'react'
import '../css/Tooltip.css'
With those import statements out of the way, you can start writing the code that implements the core functionality of the tooltip. This core functionality would reside within a component called Tooltip, which is a function that returns data.
In this case, it’s an arrow function.
// src/components/Tooltip.js
import React, { useState } from 'react'
import '../css/Tooltip.css'
const Tooltip = (props) => {
// All the code that will make the
// tooltip work resides here
}
Within the Tooltip component, you’ll do the following:
useStateonMouseEnter and onMouseLeave events handlers attached to itonMouseEnter, which will be the function that shows the tooltiponMouseLeave, which will be the function that hides the tooltipAll of these steps are covered in the next code block.
// src/components/Tooltip.js
// Code truncated, check the previous
// code block.
const Tooltip = (props) => {
// All the code that will make the
// tooltip work resides here
// Set up timer and state
let TooltipTimeout;
const [activeToolTip, setActiveToolTip] = useState(false);
// Write a function to show the tooltip
const showToolTip = () => {
TooltipTimeout = setTimeout(() => {
setActiveToolTip(true);
}, props.delay || 300);
};
// Write a function to hide the tooltip
const hideToolTip = () => {
setActiveToolTip(false);
clearInterval(TooltipTimeout);
};
// Return JSX which contains the HTML
// data for the tooltip
// Note the usage of the 2 supported event handlers
// mentioned earlier in this article. They make
// it is possible to create the hover event in React.
return (
<div
className="Tooltip-Container"
onMouseEnter={showToolTip}
onMouseLeave={hideToolTip}
>
{props.children}
{activeToolTip && (
<div className={`Tooltip-Content ${props.direction} || "top"}`}>
{props.content}
</div>
)}
</div>
);
};
// Export the tooltip
export default Tooltip
The tooltip is now ready for use, but before we can deploy it, we’ll need to import it into App.js (or any other component where you’d find it useful).
The next code block does the trick:
// App.js
import React from "react"
import Tooltip from './components/Tooltip';
import './index.css';
const App = () => {
return (
<div className="App">
<div className="tooltip-wrapper">
<Tooltip content="I am a tooltip" direction="top">
Hover your mouse here
</Tooltip>
</div>
</div>
)
}
export default App
And now we can move on to styling.
Switch to the Tooltip.css file, and write the following:
/* css/Tooltip.css */
/**
* The CSS class name starts with a
* capital letter to indicate it's a
* component.
*/
.Tooltip-Container {
position: relative;
display: inline-block;
}
.Tooltip-Content {
position: absolute;
left: 50%;
padding: 8px;
color: #ffffff;
background: #1a1a1a;
font-size: 0.85em;
border-radius: 6px;
transform: translateX(-50%);
z-index: 1;
white-space: nowrap;
}
.Tooltip-Content::before {
left: 50%;
position: absolute;
content: " ";
border: 6px solid transparent;
margin-left: -6px;
}
.Tooltip-Content.top {
top: -30px;
}
.Tooltip-Content.top::before {
top: 100%;
border-top-color: #1a1a1a;
}
/**
* The following styles are
* variations of the tooltip when you
* change the value if the "direction" attribute
* in the App component.
*/
.Tooltip-Content.right {
top: 50%;
left: calc(100% + 20px);
transform: translateY(-50%);
}
.Tooltip-Content.right::before {
top: 50%;
left: -6px;
transform: translateY(-50%);
border-right-color: #1a1a1a;
}
.Tooltip-Content.bottom::before {
bottom: 100%;
border-bottom-color: #1a1a1a;
}
.Tooltip-Content.left {
top: 50%;
right: calc(100% + 30px);
left: auto;
transform: translateY(-50%);
}
.Tooltip-Content.left::before {
top: 50%;
right: -12px;
left: auto;
transform: translateY(-50%);
border-left-color: #1a1a1a;
}
Afterward, switch to index.css, which should still be empty, and write the following:
/* index.css */
.App {
font-family: "Trebuchet MS", Verdana, Geneva, Tahoma, sans-serif;
padding-top: 16px;
padding-right: 16px;
padding-bottom: 120px;
padding-left: 16px;
}
.tooltip-wrapper {
padding: 16px 120px;
}
Now, when you hover your mouse over the text “Hover your mouse here,” the tooltip appears. When you move your mouse away from the text, the tooltip disappears.
Great! You’ve not only achieved this despite React lacking a default onHover method, but you’ve also leveraged two event handlers supported by React’s SyntheticEvent (onMouseEnter and onMouseLeave) to create it.
In the next section, I’ll explain how to do something similar using an npm library called React Hover.
As stated on its official npm page, “React Hover allows you to turn anything into a ‘hoverable’ object.” This “anything” could be plain old HTML or another component in your application.
Before we dive into the syntax of React Hover and how it works, let’s install it.
npm install --save react-hover
The above command installs React Hover in your current project directory. You can verify its successful installation by checking your package.json file.
Now, for the syntax.
React Hover provides the following options for creating a “hoverable” object:
<ReactHover>: You’ll wrap this around two things, which are the <Trigger> and <Hover> components<Trigger>: This is the wrapper for the <Trigger> component<Hover>: This is the wrapper for the <Hover> componentoptions: This is an attribute of <ReactHover>, and its value is an object that determines the behavior and position of the <Hover> component when you move the cursor over the <Trigger> component. The object accepts the next three properties:
followCursor: Accepts a boolean value that determines whether the <Hover> component will follow the cursor when you move the cursor over the <Trigger> componentshiftX: Determines the position of the <Hover> component along the X-axis, i.e. left or rightshiftY: This determines the position of the <Hover> component along the Y-axis, i.e. top or bottomtype: This attribute identifies the component as a trigger or a hover; therefore, its value would be <Trigger> for the trigger component, and <Hover> for the hover componentSide note: If you prefer to use pure HTML with React Hover rather than a component, write the HTML code directly within <Trigger> and <Hover> respectively.
Okay, enough theory — it’s time for some code!
Create two files in your component folder, namely TriggerComponent.js and HoverComponent.js. Switch to your editor and type the next code block in TriggerComponent.js:
// components/TriggerComponent.js
import React from 'react'
const TriggerComponent = () => {
return (
<p>Hover on me</p>
)
}
export default TriggerComponent
Next, switch to HoverComponent.js and type the following:
// components/HoverComponent.js
import React from 'react'
const HoverComponent = () => {
return (
<p>I am a hover component.</p>
)
}
export default HoverComponent
With these files all set up, you can use them in App.js or any other location in your app. Mind you, in App.js, you’ll write the object that you’ll pass to the options attribute. As stated earlier, this object will determine the behavior of the hovered component when the cursor is moved over the <Trigger> component.
That being said, in the next code block, we’ll continue with App.js:
// App.js
import React from 'react'
import ReactHover, { Trigger, Hover } from 'react-hover'
import TriggerComponent from './components/TriggerComponent'
import HoverComponent from './components/HoverComponent'
// Set the option that determines the position
// and behavior of the hover component
const OptionsCursorTrueWithMargins = {
followCursor: true,
shiftX: 20,
shiftY: 0
}
// The App function
const App = () => {
return (
<ReactHover options={OptionsCursorTrueWithMargins}>
<Trigger type="trigger">
<TriggerComponent />
</Trigger>
<Hover type="hover">
<HoverComponent />
</Hover>
</ReactHover>
)
};
export default App
Save your files, add some styling to suit your needs, and then test it out in your Web browser. You should have something similar to the GIF below.
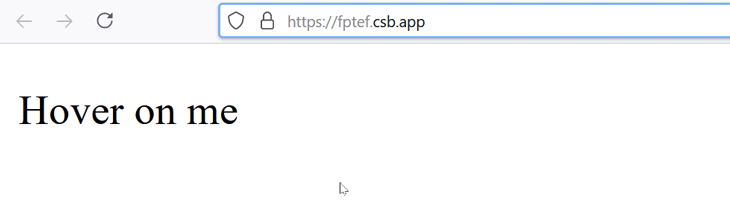
This article covers two good options to have available in your arsenal when you intend to create hover events in React. The first option makes use of two event handlers supported by React’s SyntheticEvent, and the second option incorporates React Hover, a JavaScript library available on the npm registry.
Install LogRocket via npm or script tag. LogRocket.init() must be called client-side, not
server-side
$ npm i --save logrocket
// Code:
import LogRocket from 'logrocket';
LogRocket.init('app/id');
// Add to your HTML:
<script src="https://cdn.lr-ingest.com/LogRocket.min.js"></script>
<script>window.LogRocket && window.LogRocket.init('app/id');</script>

CSS text-wrap: balance vs. text-wrap: prettyCompare and contrast two CSS components, text-wrap: balance and text-wrap: pretty, and discuss their benefits for better UX.

Remix 3 ditches React for a Preact fork and a “Web-First” model. Here’s what it means for React developers — and why it’s controversial.

A quick guide to agentic AI. Compare Autogen and Crew AI to build autonomous, tool-using multi-agent systems.

Compare the top AI development tools and models of November 2025. View updated rankings, feature breakdowns, and find the best fit for you.
Hey there, want to help make our blog better?
Join LogRocket’s Content Advisory Board. You’ll help inform the type of content we create and get access to exclusive meetups, social accreditation, and swag.
Sign up now