
Editor’s note: This post was updated 14 January 2022 to improve the tutorials and include a “modern” button styling example.

React Native is an excellent framework for building native mobile applications. It allows you to build apps that will work on both iOS and Android platforms, but core UI components such as <Button /> will look different on each platform. This is because React Native renders platform-specific UI elements, and as a result, there are limited styling and customization options (the official React Native docs admit as much).
For this and many other reasons, it’s critical to know how to create buttons that look consistent regardless of the operating system. In this guide, we’ll walk you through how to create various types of custom buttons in React Native, including:
<TouchableOpacity /> component to build buttons with different background colors, sizes, border styles, and text stylesThe Replay is a weekly newsletter for dev and engineering leaders.
Delivered once a week, it's your curated guide to the most important conversations around frontend dev, emerging AI tools, and the state of modern software.
Run the following command to get started.
npx react-native init CustomButtonDemo
Remove all the boilerplate code from the App.js file and add the following.
import React from "react";
import { View, Button, StyleSheet } from "react-native";
const App = () => {
return (
<View style={styles.screenContainer}>
<Button title="Hey there!" />
</View>
);
};
const styles = StyleSheet.create({
screenContainer: {
flex: 1,
justifyContent: "center",
padding: 16
}
});
export default App;
In the above code block, a core <Button /> component is declared and wrapped inside a container. StyleSheet is an API provided by the React Native framework as an abstraction to CSS stylesheets.
<TouchableOpacity /> to create custom button componentsNow that you’ve set up the main screen, it’s time to turn your attention to the custom button component.
const AppButton = props => (
// ...
)
Name the custom button component AppButton.
Import the <TouchableOpacity /> and <Text /> components from react-native.
import { View, Button, StyleSheet, TouchableOpacity, Text } from "react-native";
To create custom buttons, you need to customize the <TouchableOpacity /> component and include the <Text /> component inside of it to display the button text.
const AppButton = ({ onPress, title }) => (
<TouchableOpacity onPress={onPress} style={styles.appButtonContainer}>
<Text style={styles.appButtonText}>{title}</Text>
</TouchableOpacity>
);
Next, create the StyleSheet properties to style the button.
const styles = StyleSheet.create({
// ...
appButtonContainer: {
elevation: 8,
backgroundColor: "#009688",
borderRadius: 10,
paddingVertical: 10,
paddingHorizontal: 12
},
appButtonText: {
fontSize: 18,
color: "#fff",
fontWeight: "bold",
alignSelf: "center",
textTransform: "uppercase"
}
});
The custom button should now look like this:
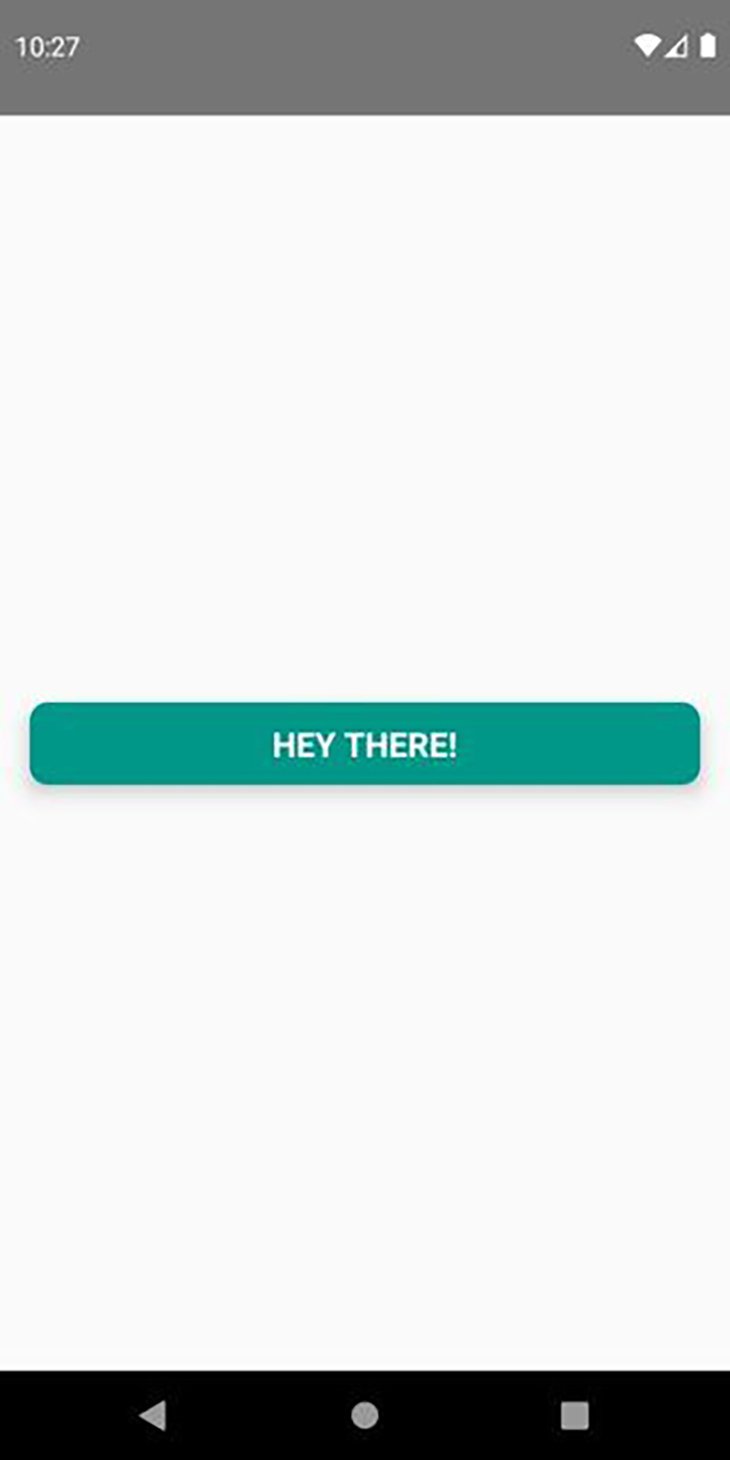
<TouchableOpacity />, as the name suggests, is a touchable component, which means it can respond to the user’s touch. When you press the button, the opacity decreases. You can control the opacity by passing an activeOpacity prop to the <TouchableOpacity /> component.
const AppButton = ({ onPress, title }) => (
<TouchableOpacity
activeOpacity={0.8}
onPress={onPress}
style={styles.appButtonContainer}
>
<Text style={styles.appButtonText}>{title}</Text>
</TouchableOpacity>
);
If you want to change the opacity for all of the custom buttons in your app, use the defaultProps property. defaultProps is a React component property that sets default values for the prop argument.
After you’ve imported TouchableOpacity, add the following line at the top of the file.
TouchableOpacity.defaultProps = { activeOpacity: 0.8 };
The onPress prop expects a function or a function reference that will execute when the user presses the button.
The full code for this section is as follows:
import React from "react";
import { View, Button, StyleSheet, TouchableOpacity, Text } from "react-native";
TouchableOpacity.defaultProps = { activeOpacity: 0.8 };
const AppButton = ({ onPress, title }) => (
<TouchableOpacity onPress={onPress} style={styles.appButtonContainer}>
<Text style={styles.appButtonText}>{title}</Text>
</TouchableOpacity>
);
const App = () => {
return (
<View style={styles.screenContainer}>
<AppButton title="Hey there!" size="sm" backgroundColor="#007bff" />
</View>
);
};
const styles = StyleSheet.create({
screenContainer: {
flex: 1,
justifyContent: "center",
padding: 16
},
appButtonContainer: {
elevation: 8,
backgroundColor: "#009688",
borderRadius: 10,
paddingVertical: 10,
paddingHorizontal: 12
},
appButtonText: {
fontSize: 18,
color: "#fff",
fontWeight: "bold",
alignSelf: "center",
textTransform: "uppercase"
}
});
export default App;
Since it’s a custom button component, you have the liberty of piling on additional props. For example, you can add a prop to change the button size or change the background color.
const AppButton = ({ onPress, title, size, backgroundColor }) => (
<TouchableOpacity
onPress={onPress}
style={[
styles.appButtonContainer,
size === "sm" && {
paddingHorizontal: 8,
paddingVertical: 6,
elevation: 6
},
backgroundColor && { backgroundColor }
]}
>
<Text style={[styles.appButtonText, size === "sm" && { fontSize: 14 }]}>
{title}
</Text>
</TouchableOpacity>
);
// ...
<AppButton title="Hey there!" size="sm" backgroundColor="#007bff" />;
You’ll see the following result on your screen.
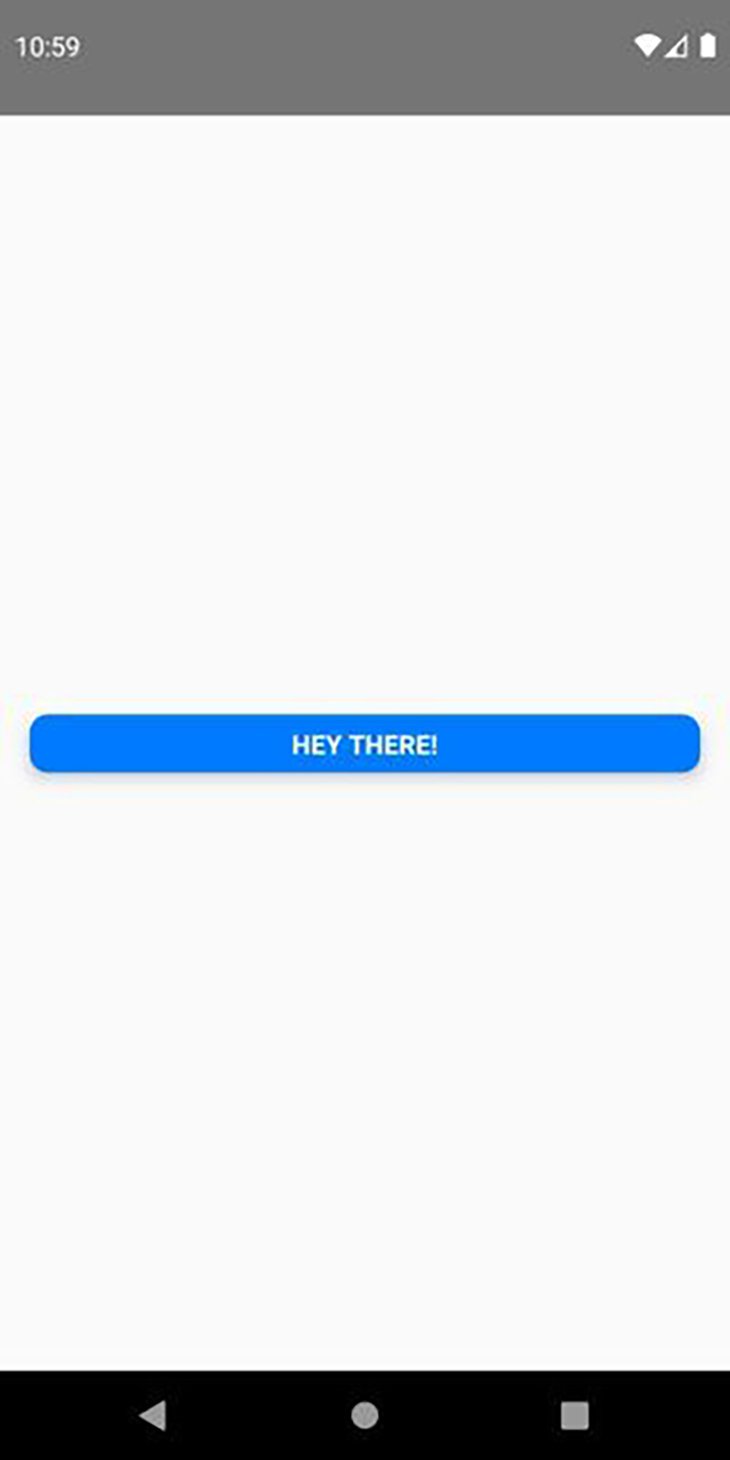
By default, React Native doesn’t have an API to create a linear gradient background in a container. Luckily, there’s another utility library for React Native that you can use to create linear gradient colors. It is very flexible and offers various props to customize your pre-built component’s gradient style according to your needs. You can learn more about the linear gradient library on GitHub.
Run the following command to include the library in your project.
npm i react-native-linear-gradient
Next, import the <LinearGradient /> component from the react-native-linear-gradient library.
import LinearGradient from "react-native-linear-gradient";
You‘ll need to make some adjustments in the <AppButton /> component. Wrap the <TouchableOpacity /> component around the <LinearGradient /> component and add the style prop to the <LinearGradient /> component.
const AppButton = ({ onPress, title }) => (
<TouchableOpacity onPress={onPress}>
<LinearGradient
colors={["#004d40", "#009688"]}
style={styles.appButtonContainer}
>
<Text style={styles.appButtonText}>{title}</Text>
</LinearGradient>
</TouchableOpacity>
);
The colors prop in LinearGradient accepts an array, which contains the color values that will be used to create the linear gradient.
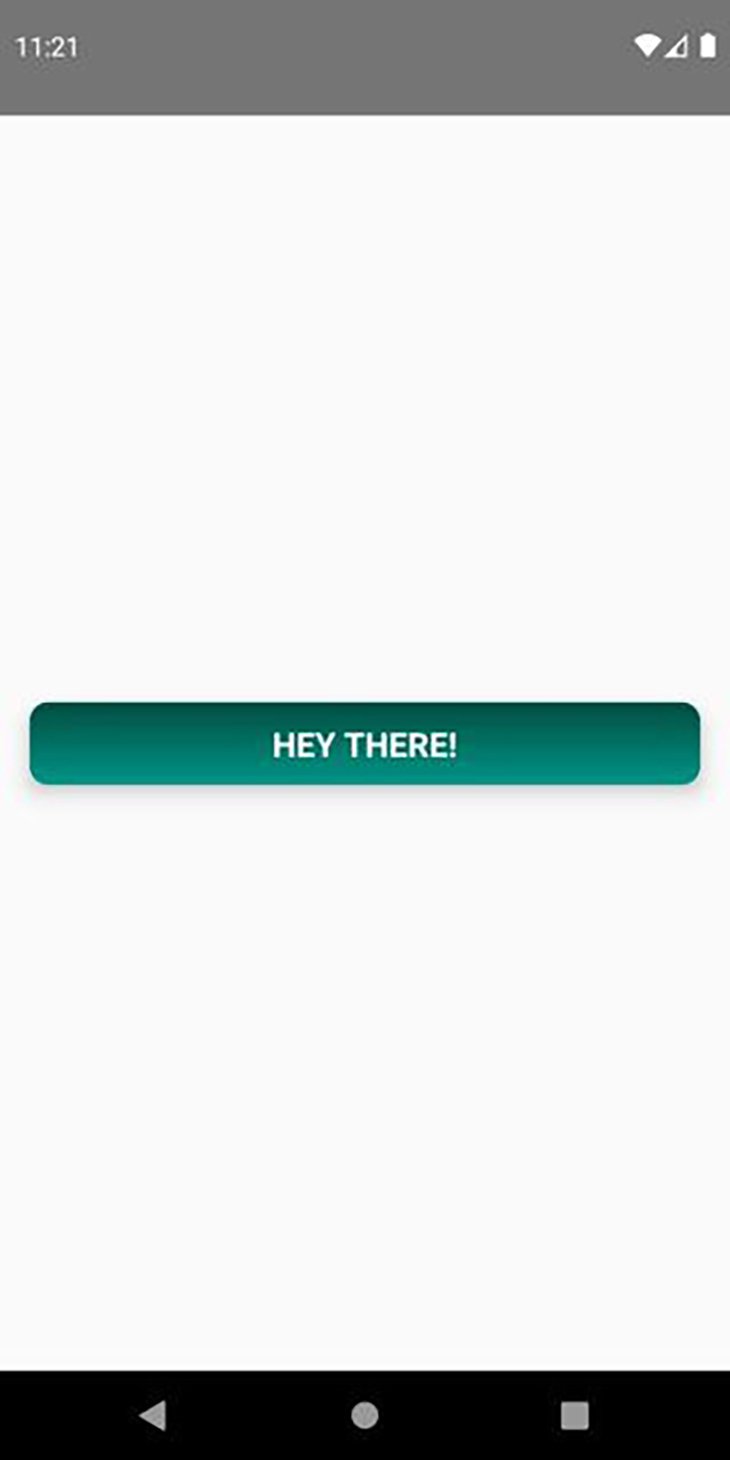
Check out the complete code for this section below.
import React from "react";
import { View, Button, StyleSheet, TouchableOpacity, Text } from "react-native";
import LinearGradient from "react-native-linear-gradient";
TouchableOpacity.defaultProps = { activeOpacity: 0.8 };
const AppButton = ({ onPress, title }) => (
<TouchableOpacity onPress={onPress}>
<LinearGradient
colors={["#004d40", "#009688"]}
style={styles.appButtonContainer}
>
<Text style={styles.appButtonText}>{title}</Text>
</LinearGradient>
</TouchableOpacity>
);
const App = () => {
return (
<View style={styles.screenContainer}>
<AppButton title="Hey there!" size="sm" backgroundColor="#007bff" />
</View>
);
};
const styles = StyleSheet.create({
screenContainer: {
flex: 1,
justifyContent: "center",
padding: 16
},
appButtonContainer: {
elevation: 8,
borderRadius: 10,
paddingVertical: 10,
paddingHorizontal: 12
},
appButtonText: {
fontSize: 18,
color: "#fff",
fontWeight: "bold",
alignSelf: "center",
textTransform: "uppercase"
}
});
export default App;
Let’s see another example. The following <AppButton/> definition creates a gradient-style-based custom button with a blue-color gradient and a neon green light line.
const AppButton = ({ onPress, title }) => (
<TouchableOpacity onPress={onPress}>
<LinearGradient
colors={["#1387d4", "#259399", "#0b466e"]}
start={{x: 0, y: 0}} // Gradient starting coordinates
end={{x: 0, y: 0.5}} // Gradient ending coordinates
style={styles.appButtonContainer}
>
<Text style={styles.appButtonText}>{title}</Text>
</LinearGradient>
</TouchableOpacity>
);
Here we can use the start and end props to control the gradient position. The above component definition produces the following button.
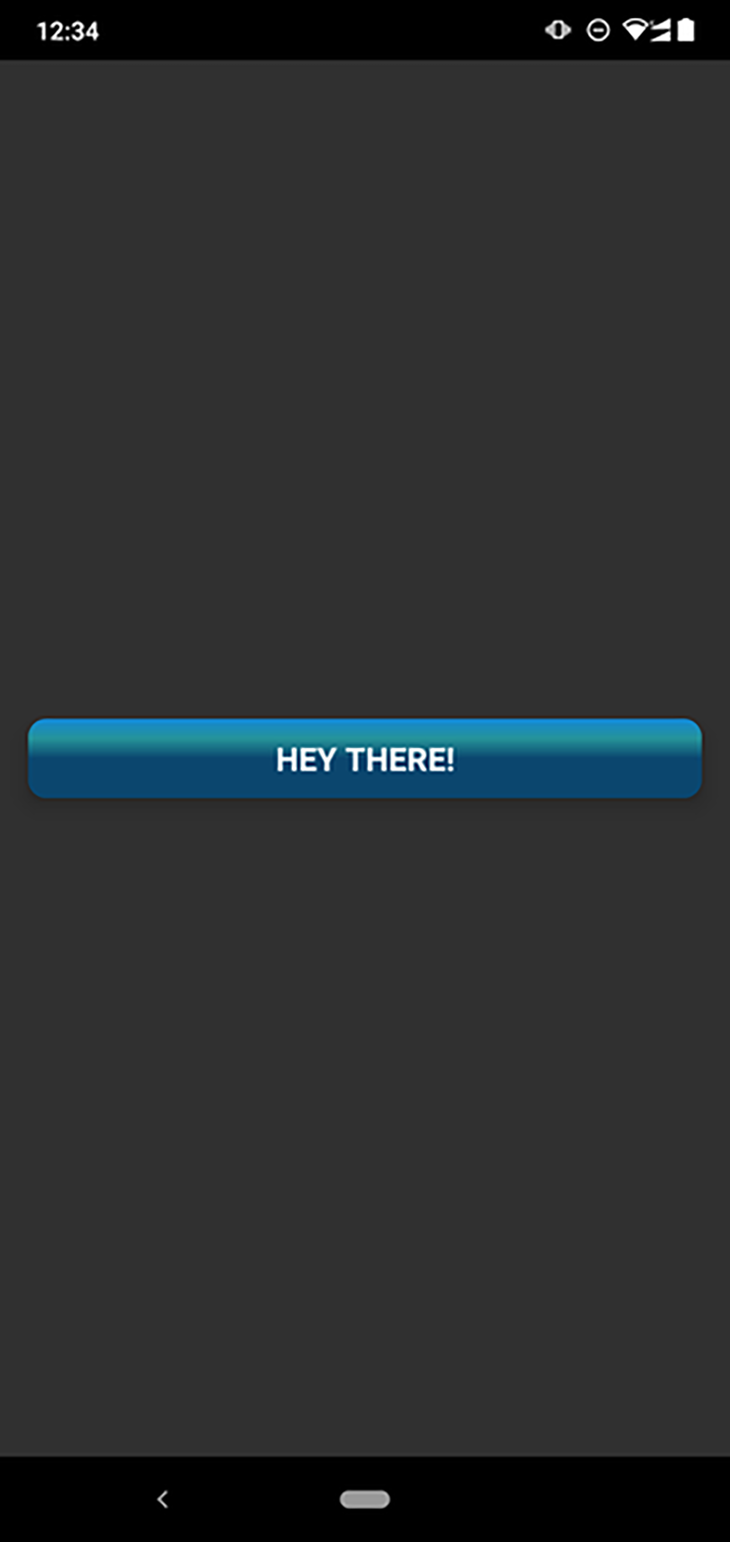
Similarly, you can build your own gradient button style matching your styling requirements in design prototypes.
React Native developers often have to create buttons with icons according to the design prototypes they receive. These icon buttons are widely used in login screens, dashboards, and various mobile application screens. Now, we’re going to create some buttons by using several vector icons.
There are two key approaches for creating these special buttons:
<Text/> element and <Image/> element with <View/>You can easily create these types of buttons with the react-native-vector-icons library.
Let’s create several different buttons for a sign-in page. Here’s what our sign-in page will look like when we’re finished.
![]()
First, add the vector icons library with the following command.
npm i react-native-vector-icons
Next, import the <Icon /> component from the library, as shown below.
import Icon from 'react-native-vector-icons/FontAwesome';
Now we can create a reusable icon button with the following definition.
const AppButton = ({ onPress, icon, title, backgroundColor }) => (
<View style={styles.appButtonContainer}>
<Icon.Button
name={icon}
backgroundColor={backgroundColor}
onPress={onPress}
style={styles.appButton}
>
<Text style={styles.appButtonText}>{title}</Text>
</Icon.Button>
</View>
);
The icon button component is ready. You can configure it by sending different props: onPress, icon, title, and backgroundColor. Check out the source code for the sample sign-in page below.
import React from "react";
import { View, StyleSheet, Text } from "react-native";
import Icon from 'react-native-vector-icons/FontAwesome';
const AppButton = ({ onPress, icon, title, backgroundColor }) => (
<View style={styles.appButtonContainer}>
<Icon.Button
name={icon}
backgroundColor={backgroundColor}
onPress={onPress}
style={styles.appButton}
>
<Text style={styles.appButtonText}>{title}</Text>
</Icon.Button>
</View>
);
const App = () => {
return (
<View style={styles.screenContainer}>
<AppButton icon="sign-in" title="Login with password" backgroundColor="#777"/>
<AppButton icon="facebook" title="Login with Facebook" backgroundColor="#3b5998"/>
<AppButton icon="github" title="Login with GitHub" backgroundColor="#14191e"/>
</View>
);
};
const styles = StyleSheet.create({
screenContainer: {
flex: 1,
justifyContent: "center",
padding: 80,
backgroundColor: "#555",
},
appButton: {
padding: 12,
},
appButtonText: {
fontSize: 17,
},
appButtonContainer: {
paddingVertical: 10,
paddingHorizontal: 12,
},
});
export default App;
The above source code configures the same <AppButton/> component definition by sending different props.
As in any React application, you can add styles to your component based on the current value of the state. For example, if you want to disable a button for a certain period of time after it’s pressed, the button must have a disabled background color so that the user knows it’s temporarily inactive.
Add a style property inside the StyleSheet object to represent the disabled color. For this example, we’ll use black.
const styles = StyleSheet.create({
// ...
appButtonDisabled: {
backgroundColor: "#000"
}
});
Next, refactor the <AppButton /> component and use the useState Hook to change the disabled state.
const AppButton = ({ title }) => {
const [isDisabled, setDisabled] = useState(false);
const handlePress = () => {
setDisabled(true);
setTimeout(() => setDisabled(false), 3000);
};
return (
<TouchableOpacity
onPress={handlePress}
style={[
styles.appButtonContainer,
isDisabled && styles.appButtonDisabled
]}
disabled={isDisabled}
>
<Text style={styles.appButtonText}>{title}</Text>
</TouchableOpacity>
);
};
You can pass a disabled prop to the TouchableOpacity component to disable the onPress behavior. You can pass an array of style objects to the style prop.
When isDisabled is set to true, you can add the appButtonDisabled property to the style prop array using the && operator.
The above implementation disables the button for three seconds by displaying a different style, as shown below.
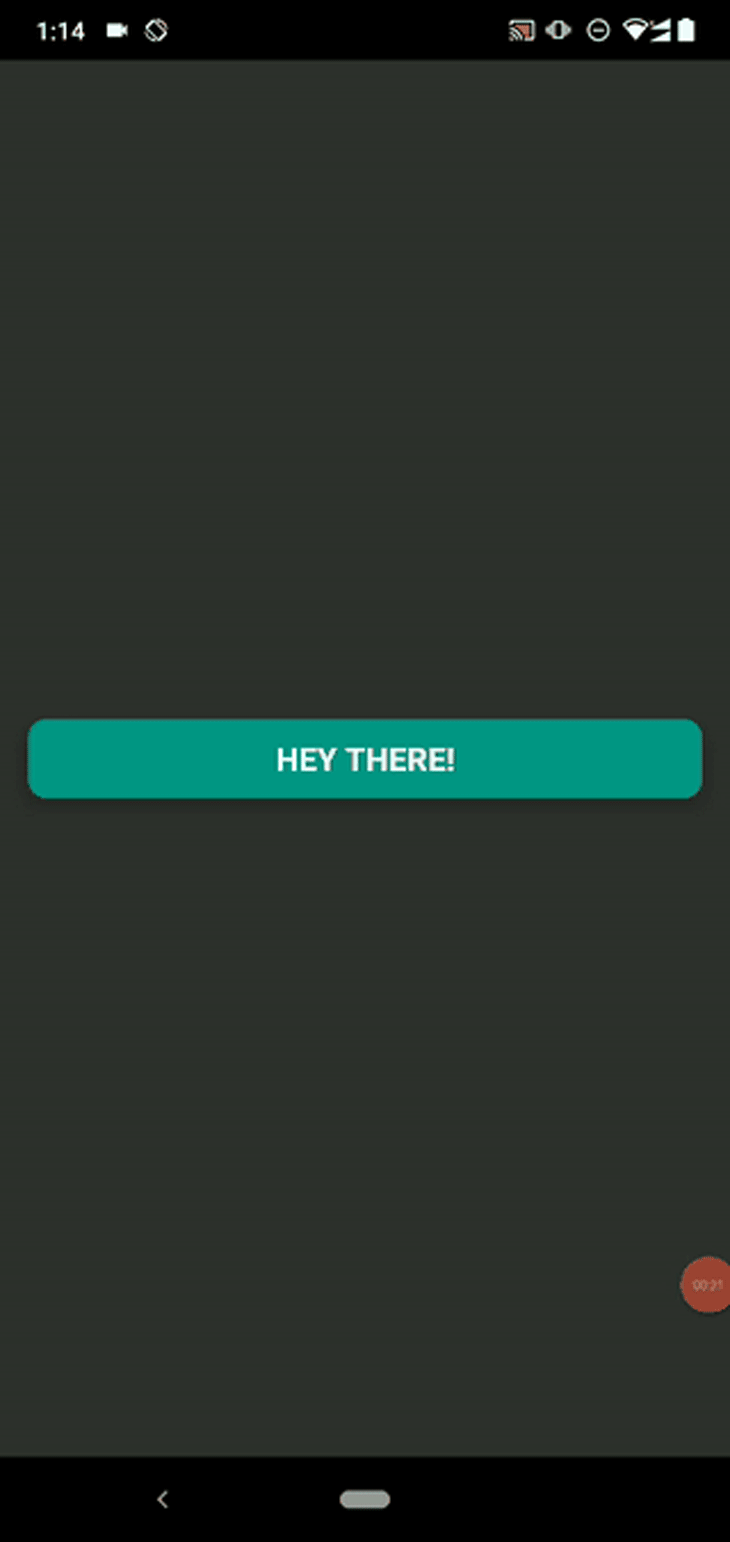
styled-componentsstyled-components is a CSS-in-JS library that enables you to write each component with its own style and encapsulate the code in a single location.
React Native follows a certain specification for styling these components. For example, all CSS property names must be written in camelCase — background-color should be specified as backgroundColor, border-width as borderWidth, etc.
This can be a little disorienting for a developer who is approaching mobile app development from a web development background. The styled-components library enables you to write native CSS for styling a React Native component. Under the hood, styled-components simply converts the CSS text into a React Native StyleSheet object.
Run the following command to install styled-components.
yarn add styled-components
Import the library.
import styled from "styled-components";
Refactor the code to implement styled-components.
Replace the TouchableOpacity and Text components with ButtonContainer and ButtonText, respectively. These new components will be created using the syntax from styled-components.
const AppButton = ({ onPress, title }) => (
<ButtonContainer onPress={onPress}>
<ButtonText>{title}</ButtonText>
</ButtonContainer>
);
styled-components uses tagged template literals to style the components using backticks (`). Each styled component must have a React Native component attached to it.
const ButtonContainer = styled.TouchableOpacity``; const ButtonText = styled.Text``;
Inside the backticks, add your CSS rules.
const ButtonContainer = styled.TouchableOpacity` elevation: 8; border-radius: 10px; padding-vertical: 10px; padding-horizontal: 12px; `; const ButtonText = styled.Text` font-size: 18; color: #fff; font-weight: bold; align-self: center; text-transform: uppercase; `;
Putting everything together, your code should look like this with the wrapper view for buttons:
import React from "react";
import { View, Button, TouchableOpacity, Text } from "react-native";
import styled from "styled-components";
TouchableOpacity.defaultProps = { activeOpacity: 0.8 };
const ButtonContainer = styled.TouchableOpacity`
elevation: 8;
border-radius: 10px;
padding-vertical: 10px;
padding-horizontal: 12px;
background-color: #555;
`;
const ButtonText = styled.Text`
font-size: 18px;
color: #fff;
font-weight: bold;
align-self: center;
text-transform: uppercase;
`;
const AppContainer = styled.View`
flex: 1;
justify-content: center;
padding: 16px;
background-color: #eee;
`;
const AppButton = ({ onPress, title }) => (
<ButtonContainer onPress={onPress}>
<ButtonText>{title}</ButtonText>
</ButtonContainer>
);
const App = () => {
return (
<AppContainer>
<AppButton title="Hey there!"/>
</AppContainer>
);
};
export default App;
The above source code produces the following application using CSS-like syntax from the styled-components library.
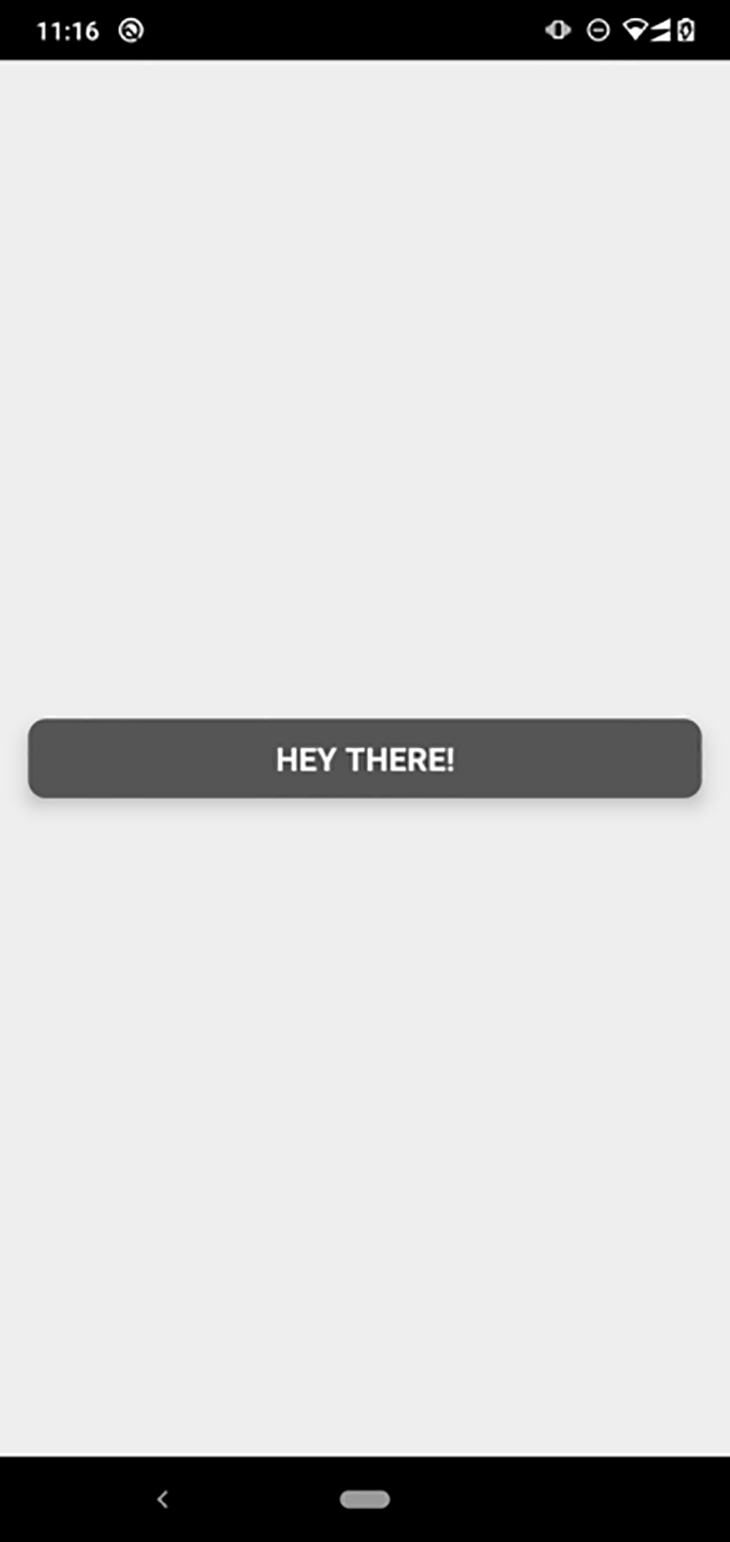
Emotion is also a CSS-in-JS library that supports styling React Native components, so you can use the @emotion-native package for creating custom React Native buttons with CSS syntax. Emotion offers almost all features that styled-components offers with very similar syntax.
Some other npm packages that wrap <TouchableOpacity/> offer pre-built custom buttons for React Native with some features like icon support, theming, custom coloring, etc. But, those libraries are not very popular among developer communities due to the easiness of custom button creation and fully-featured UI kits. For example, you can build any custom button easily with the steps explained in this tutorial. On the other hand, you can use a fully-featured UI kit like Native Base, which offers many pre-built custom button styles.
As a developer, you must build UI components to match whatever reference or design your design team comes up with. It’s your responsibility to make the UI components look precisely as they’re outlined in your client’s plan or prototype.
There’s so much more you can do, but the steps in this guide will help you find your footing as you start creating custom UI components with React Native.

LogRocket's Galileo AI watches sessions for you and and surfaces the technical and usability issues holding back your React Native apps.
LogRocket also helps you increase conversion rates and product usage by showing you exactly how users are interacting with your app. LogRocket's product analytics features surface the reasons why users don't complete a particular flow or don't adopt a new feature.
Start proactively monitoring your React Native apps — try LogRocket for free.

Discover what’s new in The Replay, LogRocket’s newsletter for dev and engineering leaders, in the November 5th issue.

A senior developer discusses how developer elitism breeds contempt and over-reliance on AI, and how you can avoid it in your own workplace.

Examine AgentKit, Open AI’s new tool for building agents. Conduct a side-by-side comparison with n8n by building AI agents with each tool.

AI agents powered by MCP are redefining interfaces, shifting from clicks to intelligent, context-aware conversations.
Hey there, want to help make our blog better?
Join LogRocket’s Content Advisory Board. You’ll help inform the type of content we create and get access to exclusive meetups, social accreditation, and swag.
Sign up now
2 Replies to "How to create and style custom buttons in React Native"
Wow..Well written. Thank you
Really helpful and comprehensive! Thanks very much.