
Poorly crafted user personas not only don’t help your UX process, they can even harm it. Think garbage in, garbage out.
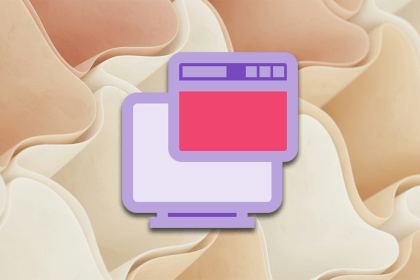
The T-layout makes digital products simpler and easier to use, which helps users browse content smoothly and keeps them on the site longer.
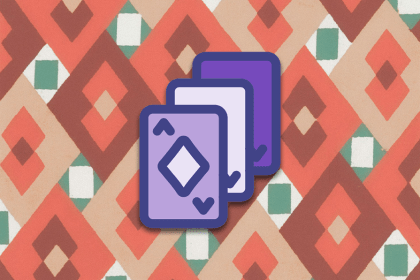
Let’s discuss best practices for card sorting in UX research, compare methods, and cover a five-step process to conducting this exercise.
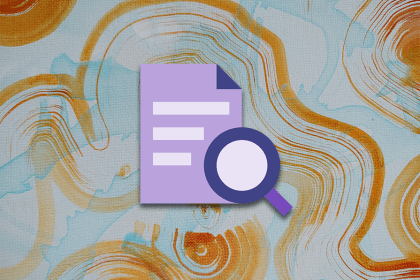
Talking to existing users is important, but carving out some time for non-user research can bring you a new perspective and insights.