Styling Vue components with CSS can help developers add design aesthetics to their applications, including background colors, font size, padding, positioning, animation, and responsive displays for different screen sizes.
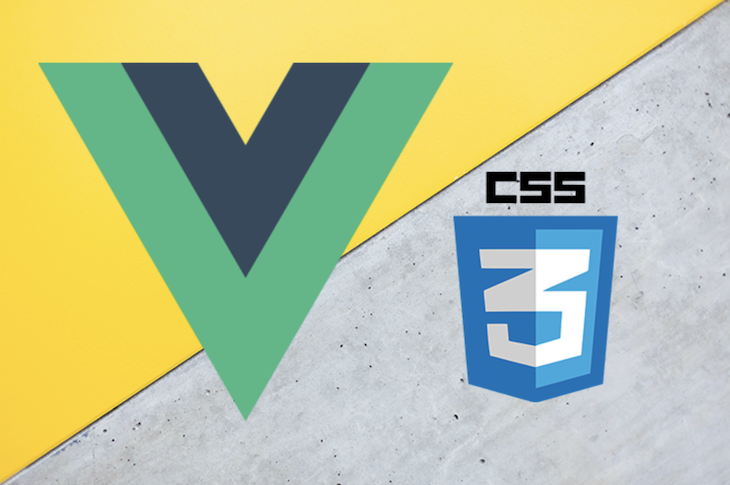
With Vue directives, you can manage class and style binding within the template. You can also use inline styling within components, or use an external CSS file to keep our application organized.
In this article, we will explore different ways of styling Vue components with CSS by building a simple web page.
Before going through this tutorial, there are a few things you should check for. First of all, you’ll need a code editor, preferably Visual Studio Code. Then, check that you have Node.js version 10.x or above installed by running the following in your terminal:
:node -v
You’ll also need Vue’s latest CLI. To get the latest version, uninstall the old CLI version first:
npm uninstall -g @vue/cli id="or">#or yarn global remove @vue/cli
Then, install the latest version:
npm install -g @vue/cli # OR yarn global add @vue/cli
Alternatively, you can update the version like so:
npm update -g @vue/cli # OR yarn global upgrade --latest @vue/cli
The repo for for this demo can also be found here. I also recommend checking out a recent list of top Vue component libraries for further reading.
To create a new project, run:
vue create <projectname>
You will then be asked to pick a preset. You can either choose:
Next, we will change directory:
cd <projectname>
And we will set ourselves up to view in a localhost :
npm run serve or yarn serve
scoped attribute to style in VueThe scoped attribute attached to the style tag below means that any CSS style defined here is only going to be applied to this template and not outside the component/template.
First, create a navbar component, named “Navbar”:
// @/components/Navbar.vue
<template>
<div class="navbar">
<div class="navLink">
<a href="#">About</a>
<a href="#">Services</a>
<a href="#">Contact</a>
</div>
</div>
</template>
<script>
export default {
name: 'Navbar'
}
</script>
<style scoped>
.navbar{
background: #f44336;
padding: 1rem;
font-size: 1.5rem;
border-bottom: 1px solid white;
}
.navLink{
text-align: center;
}
a{
text-decoration: none;
padding: 1rem;
color:#fff;
text-align: center;
}
@media only screen and (max-width: 600px) {
.navLink{
display: flex;
flex-direction: column;
}
}
</style>
In the example above, we created a navbar component. Inside it, we used a scoped attribute to style the navbar. This means that all the CSS styles defined here will only be applied in the navbar components.
As our application grows bigger with lots of CSS, I would recommend separating the CSS styles into an external CSS file and linking it to the component. This is just one of many ways to clean up your code.
Here is an example:
// @/components/Body.vue
<template>
<div class="container">
<div class="startPage">
<h2>Cruz Page</h2>
<button class="btn">Get started here </button>
</div>
</div>
</template>
<script>
export default {
name: 'Body'
}
</script>
<style scoped src="../assets/css/startpage.css">
/* @import '../assets/css/startpage.css'; */
</style>
Your above component will link to the external CSS file below:
// @/assets/css/startpage.css';
.startPage {
height: 600px;
background-color: #f44336;
text-align: center;
}
h2{
padding-top: 10rem;
font-size: 4rem;
}
.btn {
background: black;
color: #fff;
border-radius: 5px;
-webkit-border-radius: 5px;
-moz-border-radius: 5px;
-ms-border-radius: 5px;
-o-border-radius: 5px;
outline: none;
padding: 0.7rem 2rem;
border: none;
margin-top: 2rem;
}
When using an external file, you can either link it through the source file itself or import it in the style tag. For this example, we linked the external CSS file that we created in the assets folder in our Vue application.
There are some styles that we will want to apply across components in our app. To do so efficiently, we will use global styling, rather than styling them in a scoped or external file (although this would work too). If you want to do general styling like fonts, colors, background-color, border-radius, and margin, global styling is your best option.
In our example below, we are going to add our global styling in our App.vue style tag.
// @/src/App.vue
<template>
<div>
<Navbar/>
<Body/>
</div>
</template>
<script>
import Navbar from './components/Navbar.vue'
import Body from './components/Body.vue'
export default {
name: 'App',
components: {
Navbar,
Body
}
}
</script>
<style>
* {
box-sizing: border-box;
padding: 0;
margin: 0;
}
h1,h2,h3,h4,h5,h6{
color: #fff;
}
</style>
As you will notice, we used a CSS wildcard selector (pronounced as an asterisk) to select all the element s in our application. In this instance, the margin and padding on all elements has been set to 0, and box-sizing has been set to border-box .
An inline CSS is used to apply a unique style to a particular HTML element using the style attribute.
Here is a simple example:
<h1 style="color: red; text-align: center;">I am a footer</h1>
In Vue.js, we can add an inline style to our element by binding the style attribute in the HTML tag. For reference, :style is shorthand for v-bind:style.
Inline styling can be done in two ways: using object syntax or array syntax. We will discuss both below.
The object syntax allows us to use inline styling by putting the CSS attribute name as the key name of the object, and the values as the value of each CSS attribute. When using object syntax, use either camelCase or “kebab-case,” as in the example below.
// @/components/Footer.vue
<template>
<footer
:style="{backgroundColor: bgColor, color: textColor,
height: `${height}px`, textAlign: align,
padding: `${padding}rem`
}">
<p> © 2020</p>
</footer>
</template>
<script>
export default {
data(){
return{
bgColor: 'black',
textColor: 'white',
height: 200,
align: 'center',
padding: 5
}
}
}
</script>
<style>
</style>
In this instance, we created a footer component and then used the object syntax to style the footer element.
With the object syntax approach, it is a good practice to bind to a style object directly so that as our application gets bigger, our template will look cleaner. Check it out in the following example:
<template>
<footer :style="footerStyles">
<p> © 2020</p>
</footer>
</template>
<script>
export default {
data(){
return{
footerStyles:{
backgroundColor: 'black',
color: 'white',
height: '200px',
textAlign: 'center',
padding: '5rem'
}
}
}
}
</script>
<style>
</style>
The other method of inline styling is to add multiple style objects with the array syntax. In the following example, we will add an extra object in the array syntax — textColor — which will change the text color to red:
<template>
<footer :style="[footerStyles1, textColor]">
<p> © 2020</p>
</footer>
</template>
<script>
export default {
data(){
return{
footerStyles1:{
backgroundColor: 'black',
height: '200px',
textAlign: 'center',
padding: '5rem'
},
textColor:{
color: 'red',
}
}
}
}
</script>
<style>
</style>
When you want to add multiple style objects as shown in the example above, it is best to use the array syntax; to dynamically style classes, the object syntax is the best method for inline styling.
In this tutorial, we learned about different ways that we can style our Vue.js application, including scoped styling, linking to external CSS files, global styling, and inline styling with object and array syntax. We also made a simple website to illustrate how to apply the different styling methods.
Debugging Vue.js applications can be difficult, especially when users experience issues that are difficult to reproduce. If you’re interested in monitoring and tracking Vue mutations and actions for all of your users in production, try LogRocket.

LogRocket lets you replay user sessions, eliminating guesswork by showing exactly what users experienced. It captures console logs, errors, network requests, and pixel-perfect DOM recordings — compatible with all frameworks.
With Galileo AI, you can instantly identify and explain user struggles with automated monitoring of your entire product experience.
Modernize how you debug your Vue apps — start monitoring for free.
Would you be interested in joining LogRocket's developer community?
Join LogRocket’s Content Advisory Board. You’ll help inform the type of content we create and get access to exclusive meetups, social accreditation, and swag.
Sign up now
This guide explores how to use Anthropic’s Claude 4 models, including Opus 4 and Sonnet 4, to build AI-powered applications.

Which AI frontend dev tool reigns supreme in July 2025? Check out our power rankings and use our interactive comparison tool to find out.

Learn how OpenAPI can automate API client generation to save time, reduce bugs, and streamline how your frontend app talks to backend APIs.

Discover how the Interface Segregation Principle (ISP) keeps your code lean, modular, and maintainable using real-world analogies and practical examples.
2 Replies to "Styling a Vue.js application using CSS"
Never saw any images demonstrating what the website looks like after you apply CSS syntax to Vue. Putting images in your articles would make them look more professional and credible.
here is the link to what the website looks like https://managing-styles.netlify.app/