
Slow-loading pages can stem from multiple causes, which makes them one of the most challenging issues to fix in web development. Lighthouse (LH) is Google’s free and open-source website auditing tool that can help you detect and solve your web performance issues and speed up your site.
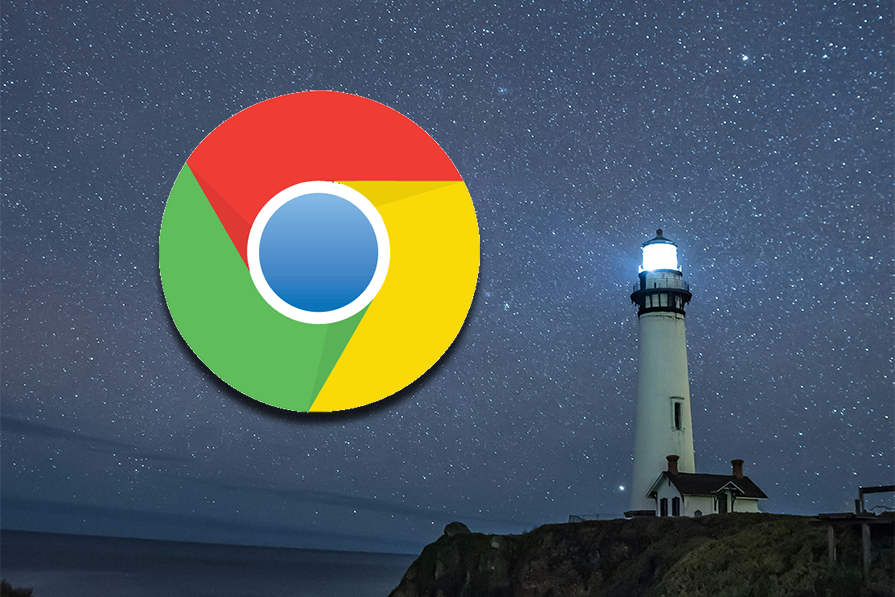
In this post, we’ll look into what Lighthouse audits are, how to interpret them, what they look like on a real website, and how to generate them in different ways. For the examples, we’ll use the homepage of the Mozilla Developer Network.
The Replay is a weekly newsletter for dev and engineering leaders.
Delivered once a week, it's your curated guide to the most important conversations around frontend dev, emerging AI tools, and the state of modern software.
Lighthouse audits are automated diagnostic checks that evaluate different aspects of the user experience and performance of a web page. They are part of a Lighthouse report that you can generate by running the LH tool on a web page. We’ll see later how to do this, but the easiest way is to use the Lighthouse tab in Chrome DevTools, which is what I’ll do for the screenshots below).
There are four categories of Lighthouse audits — Performance, Accessibility, Best Practices, and SEO. In this article, we’ll focus on Lighthouse’s Performance audits:
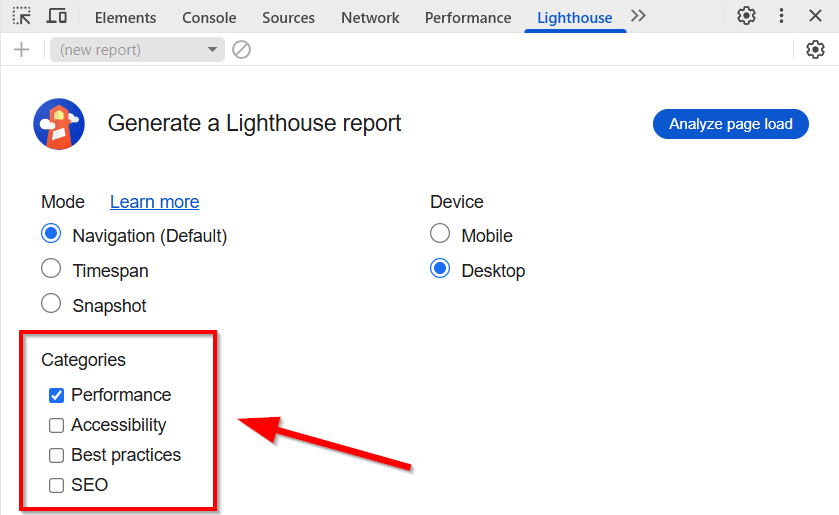
Note that when developers speak about ‘Lighthouse audits’, they typically mean Performance audits (when discussing other categories, they tend to refer to them by name, e.g. “SEO audits in Lighthouse”).
Currently, there are 38 different Lighthouse Performance audits. Each approaches web performance from a different angle to help you understand one distinct reason behind poor or mediocre Web Vitals scores, slow-loading pages, or high bounce rates.
In addition to the numeric evaluation, which shows whether a page passes the threshold for the metric used for the specific audit (e.g., initial server response time), each LH audit provides hands-on recommendations about how you can improve your result (in case it needs improvement).
Lighthouse audits can also help you fix your Core Web Vitals, which are part of Google’s Page Experience signals. Therefore, they have a direct impact on your search engine rankings.
Lighthouse measures Web Vitals (including Core Web Vitals) and shows them at the top of each LH report. However, Lighthouse is a lab (a.k.a. synthetic) website auditing tool. This means that the performance tests run in a simulated environment under controlled conditions, which can be your local browser environment or a remote server. We’ll look into this below in the “6 ways to run Lighthouse” section).
Google also measures Web Vitals using the same formulas, but it collects the data from real Chrome users using Real User Monitoring (RUM). Then, it aggregates this data (called field data) and publishes the results in the Chrome User Experience (CrUX) Report.
Core Web Vital values from the CrUX Report (i.e., Largest Contentful Paint, Interaction to Next Paint, and Cumulative Layout Shift) are used as Page Experience signals in Google’s search engine algorithm. These field scores are also what you see in Google Search Console in the Core Web Vitals Report.
By addressing your web performance issues identified by Lighthouse audits (lab data), you can improve your field scores that affect your SEO rankings (see more about the differences between lab and field data).
You can find Lighthouse’s Performance audits as a list in the Diagnostics and Passed Audits sections, below the numeric Web Vitals values:
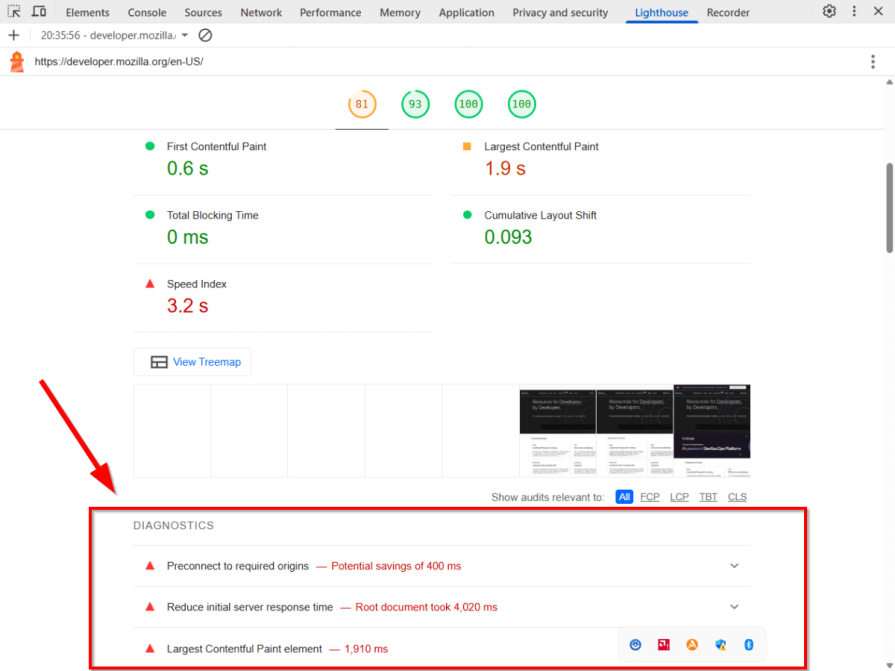
Lighthouse audits use a color code system similar to the one that Google uses for the evaluation of Web Vitals, but it also includes gray in addition to the three traffic light colors:
Audits that received red and yellow flags are grouped into the Diagnostics section, audits with a green flag are shown in the Passed Audits section (which can be found below the former one), and audits with a gray flag can appear in either section:
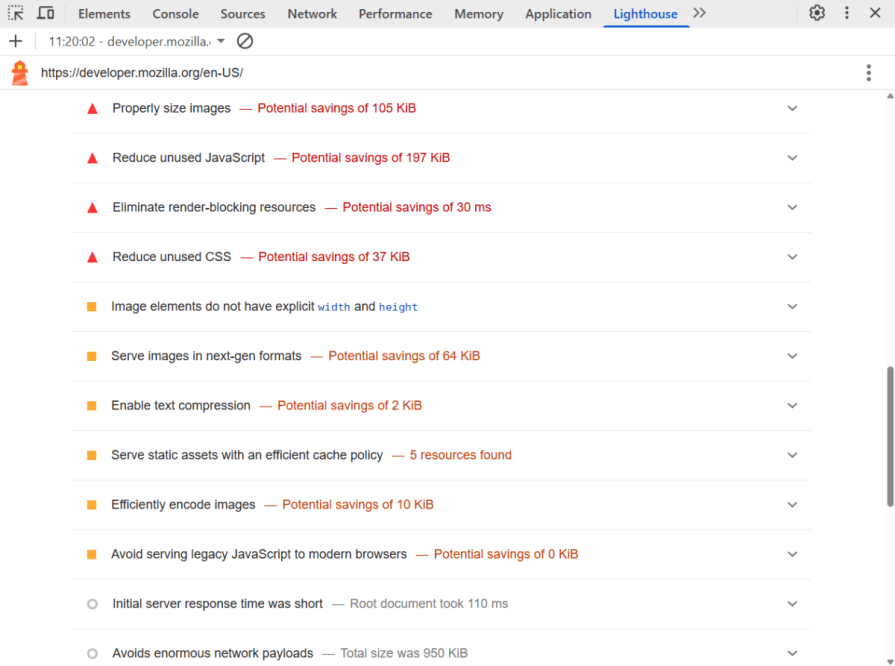
Note that not all LH audits use all colors. For some audits, you can only get the gray informational flag but not the green one, as these are aspects of web performance that you should keep improving even if the page passes the audit threshold. Similarly, for some audits, you can only receive the red flag but not the yellow one, as a less-than-good result means failure for these ones in any case.
As I mentioned above, Lighthouse currently has 38 performance audits. The below examples are from a Lighthouse desktop report run on the homepage of the Mozilla Developer Network.
Note, however, that Lighthouse also has a mobile report, which may have different results for the same audits since the test page runs in a mobile viewport instead of a desktop one, and LH uses CPU and network throttling settings typical of a mobile environment.
The tested page received a red flag for the Avoid large layout shift Lighthouse audit.
As you can see below, LH provides a detailed explanation, including a short description of the audit, the affected Web Vitals (here, CLS), a list of the HTML elements that caused layout shifts during the test run, and a numeric value of how much each unstable element added to the CLS score:
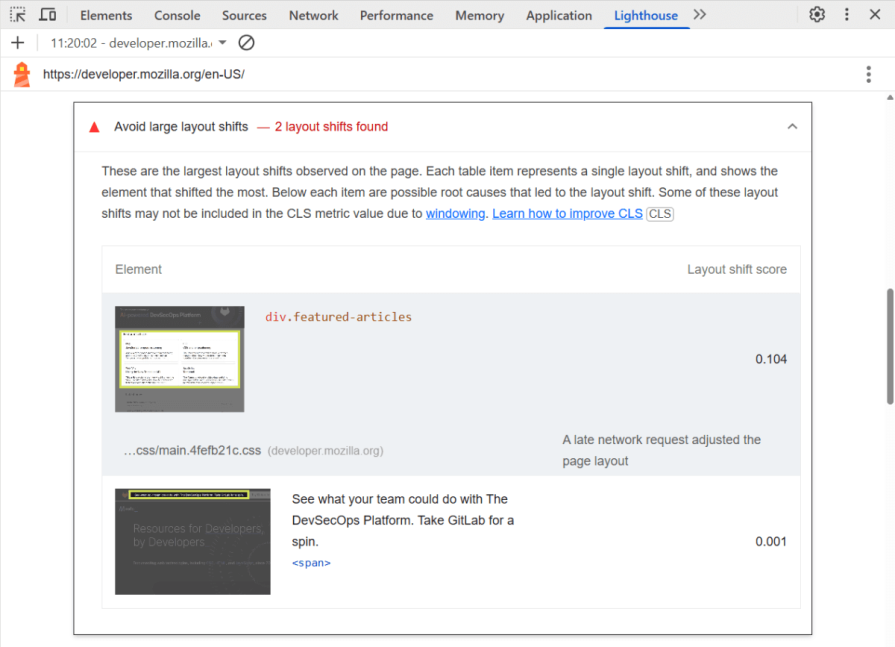
Note that if you use a popular framework or content management system, such as Next.js or WordPress, Lighthouse also gives platform-specific recommendations (e.g., it sometimes recommends a WordPress plugin that can help fix the issue).
For the Serve images in next-gen formats audit, our test page received a yellow flag.
Like above, the expanded audit shows a short explanation, the Web Vitals, the audit affects (here, FCP and LCP), the total amount of potential savings (i.e., 64 KB), and a list of the image files that could be served in next-gen formats, such as WebP or AVIF, along with the resource size and potential savings:
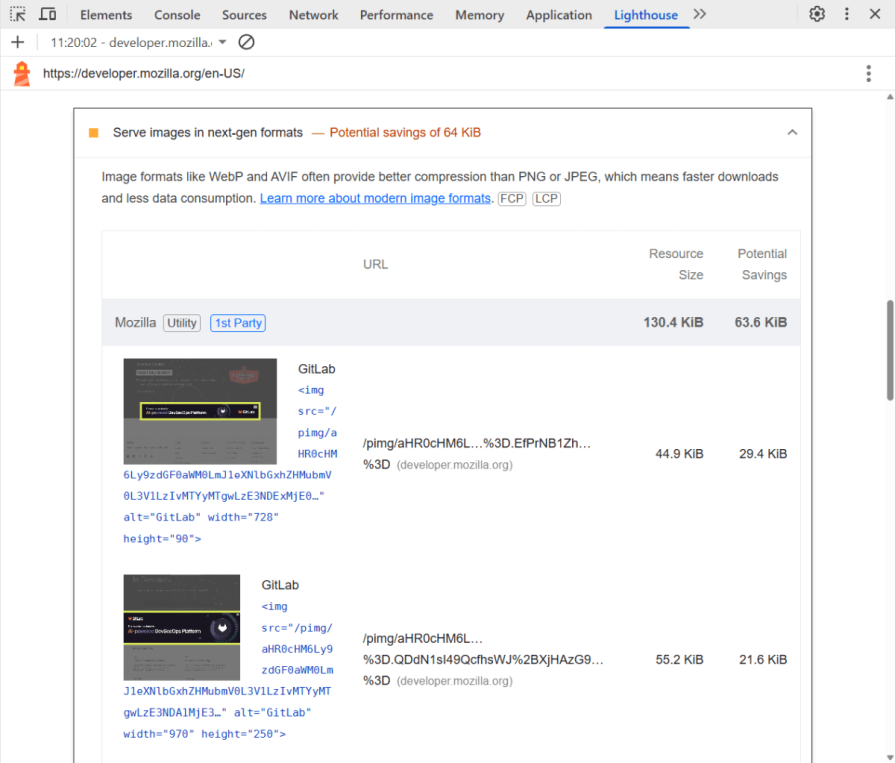
Avoid an excessive DOM size is one of the aforementioned Lighthouse audits that never assigns the green flag, as this is a web performance indicator that can cause many other issues, such as increased memory usage, longer style calculations, and more forced layout reflows.
While the test page passed the audit threshold (which is 800 nodes for the yellow flag and 1,400 nodes for the red one, according to the LH docs) with 705 DOM nodes, it still received the gray informational flag, along with numeric values for the Maximum DOM Depth and Maximum Child Elements metrics (ideally, these should be as small as possible):
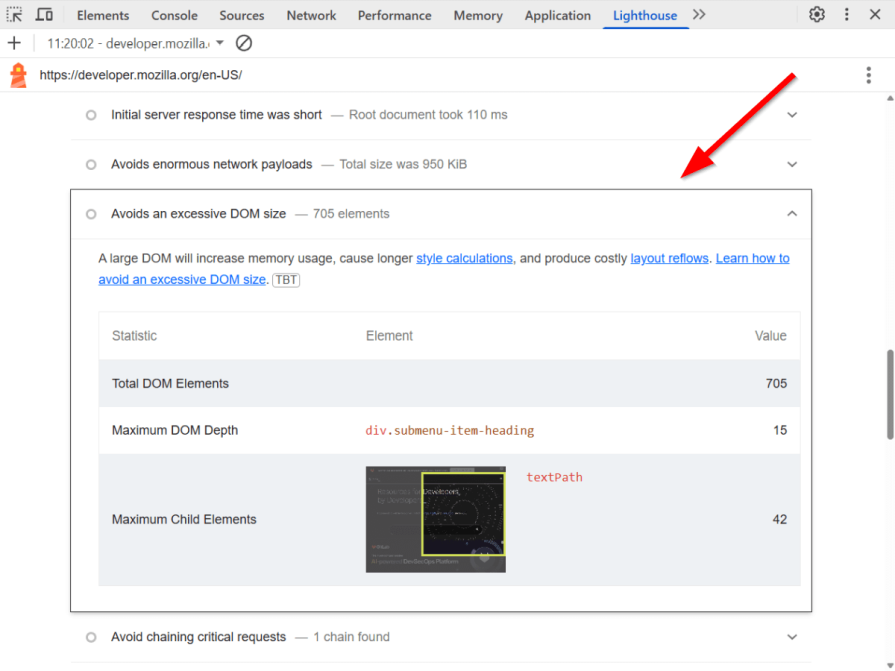
Below, you can see an example of a Lighthouse audit our test page received a green flag for. Note that LH changes the text of passed audits to phrases suggesting success (e.g., Page didn’t prevent back/forward cache restoration).
Lighthouse doesn’t show numeric values or longer explanations for audits in the Passed Audits section, but it still displays a short description of the audit, along with a link to a resource that can help you understand its importance (here, about bfcache, which makes on-site navigation faster):
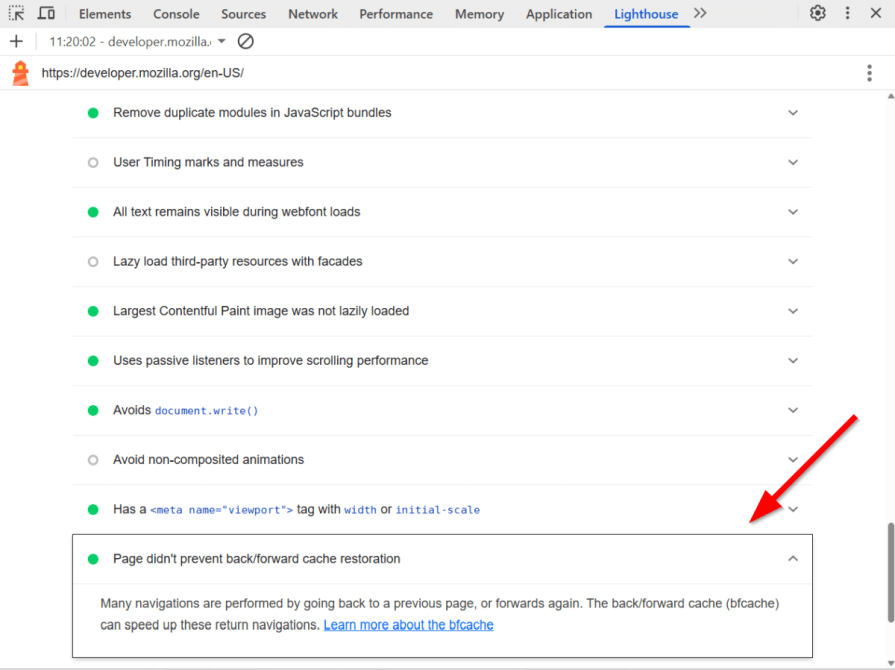
All of these options are based on the same Lighthouse API, which means the different tools use the same formulas for the calculations.
The main difference between the options below is the testing environment, which can cause variation across the results for the same Lighthouse audit run with different tools.
The easiest way to run Lighthouse is to open Chrome DevTools in Incognito mode (which doesn’t load your browser extensions so they won’t affect the results). Navigate to the Lighthouse tab, and run either a desktop or mobile test, which will re-launch the page in either a desktop- or mobile-sized browser window.
Lighthouse reports run in Chrome DevTools reflect your local browsing environment, including your hardware, operating system, browser version, DevTools configuration, and more. This means that if someone else runs the same LH tests on their own machine, they can get (slightly) different results for the same audits.
PageSpeed Insights (PSI) is Google’s online web performance testing tool that shows Web Vitals from the CrUX Report at the top of the PSI report (these are the field scores used in their search engine algorithm) and both the mobile and desktop Lighthouse reports run on Google’s remote servers.
PSI allows you to see field and lab data below each other for the same web page, which can be especially useful for competitor analyses.
Lighthouse has a command line tool that you can install with the following command:
npm install -g lighthouse
Lighthouse CLI comes with lots of options that allow you to configure the test conditions, choose the audits you want to run, change the throttling method, generate the output in different formats (e.g., HTML, JSON, etc.), and more.
Lighthouse CI is a suite of developer tools that allows you to add Lighthouse to your CI/CD pipeline and set up actions such as automatically running LH for every commit, comparing the results of LH audits between different builds, failing builds when certain audits fail, and more.
You can also use the Lighthouse API directly, which can be useful if you want to integrate Lighthouse features into your own Node.js application or combine LH with other tools. For more information, check out the docs about how you can run Lighthouse programmatically as a Node.js module.
If you want to monitor your Lighthouse audits over time, compare them against your competitors’ results, or get alerts about regression, you can also use a Lighthouse monitoring dashboard, such as WebPageTest or DebugBear, which allow you to set up scheduled tests from different locations, collect historical Lighthouse data, see performance trends, and more.
Web performance issues are part of your technical debt. They can originate from things such as legacy code, low-performing infrastructure (e.g., using a shared server), conflicts between different parts of your codebase, lack of modern frontend techniques (e.g., module bundling and caching), and other factors.
Lighthouse audits allow you to break up your web-performance-related technical debt into small, actionable changes that you can implement one by one.
To optimize web performance on your site, prioritize audits with the worst results and the biggest performance impact, and then gradually work towards addressing smaller issues. Also, check both your desktop and mobile LH results, as your site might experience performance issues on mobile that don’t exist on desktop, and vice versa.
The most effective approach to maintaining consistent website health is to integrate Lighthouse audit checks into your regular web development workflow so that you can catch performance issues as soon as they emerge and address them before they start to escalate.

CSS text-wrap: balance vs. text-wrap: prettyCompare and contrast two CSS components, text-wrap: balance and text-wrap: pretty, and discuss their benefits for better UX.

Remix 3 ditches React for a Preact fork and a “Web-First” model. Here’s what it means for React developers — and why it’s controversial.

A quick guide to agentic AI. Compare Autogen and Crew AI to build autonomous, tool-using multi-agent systems.

Compare the top AI development tools and models of November 2025. View updated rankings, feature breakdowns, and find the best fit for you.
Hey there, want to help make our blog better?
Join LogRocket’s Content Advisory Board. You’ll help inform the type of content we create and get access to exclusive meetups, social accreditation, and swag.
Sign up now