
Learn how to measure round-trip time (RTT) using cURL, a helpful tool used to transfer data from or to a server.

React.memo prevents unnecessary re-renders and improves performance in React applications. Discover when to use it, when to avoid it, and how it compares to useMemo and useCallback.
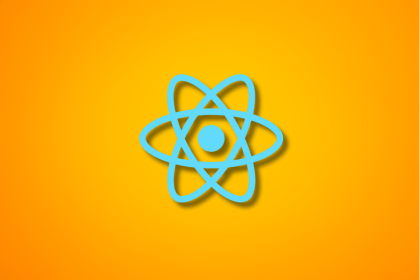
Learn how React’s useCallback hook boosts performance by memoizing functions and preventing unnecessary re-renders with practical examples and best practices.

Learn the characteristics of the virtual document object model (DOM), explore its benefits in React, and review a practical example.