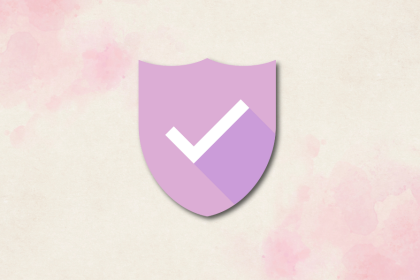
Trust me, this is how UX really converts. I break down how companies like Airbnb and PayPal engineer trust into their UX — and how you can too.

Sometimes a new color palette does the job. Other times, you need to rethink your product from the ground up. Here’s how to tell which kind of redesign your UX needs.

If your feed is full of motion design reels, that’s fine. But the skills that get you noticed in the long run aren’t flashy. They’re practical, repeatable, and crucial for building products that actually work.

Clean, fast interfaces are great for usability. But when it comes to emotion, trust, and memorability, slower UX has its own magic. Discover how to pace your design to tell a story that users connect with, not just use.