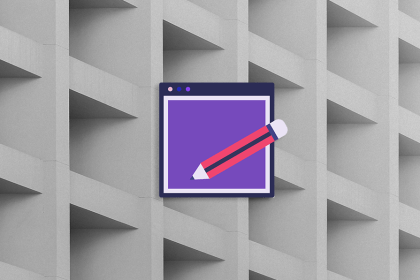
Discover how to craft UX-friendly hero sections with examples, design tips, and strategies that drive engagement and conversion.
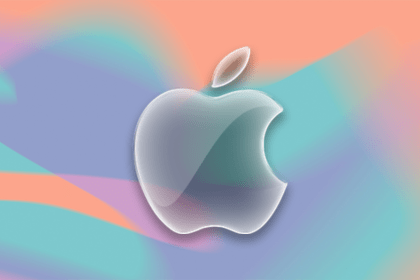
While Apple’s Liquid Glass can’t yet be perfectly recreated with CSS or Figma, we can still think about how to adopt the effect thoughtfully in our designs.
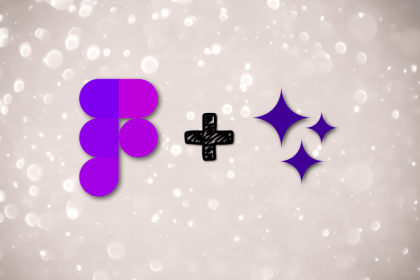
Figma Make is here to automate your design-to-code workflow. I tested it. Let’s talk about the good, the bad, and the straight-up weird.
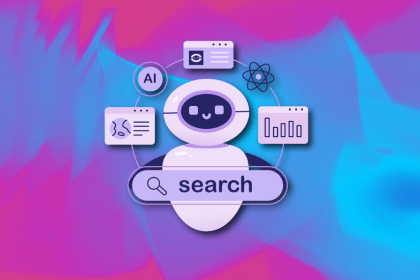
After designing AI search systems, I’ve seen what builds trust — and what kills it. Here’s my take on what really works.