In the design world, creating effective presentations is crucial. Ask any designer, and they’ll tell you that the ability to articulate design concepts can be the difference between an idea that soars and one that nosedives.
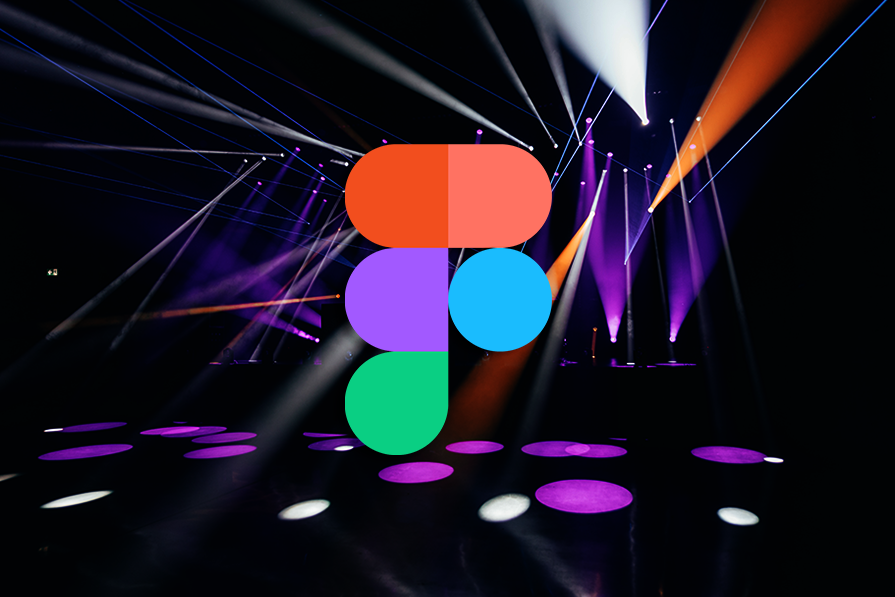
And when it comes to crafting these presentations, Figma stands out.
Not only is it a versatile design tool that lets you customize your slides however you want, but its prototype feature allows you to create the sort of unique transitions you won’t get with any other tool.
Surprisingly, creating stunning presentations in Figma is pretty straightforward. This guide is going to show you how you can do it. We’ll also review the pros and cons of creating presentations in Figma.
So, if you’re ready to start creating presentations that captivate your audience, let’s jump right into the steps involved.
To use Figma, you’ll need to create an account. If you don’t already have an account, go to Figma and click the Sign up button in the top right corner. Enter your email address and password in the fields provided. Click the Sign up button, and you’ll be logged into your Figma account immediately.
Open a New design file. You can rename the file by clicking Untitled at the top of the page. Next, click the Frame tool (F) and select Presentation > Frame 16:9 from the templates on the right:
Once you’ve created your first frame, rename it by double-clicking the blue title on the top left of the frame. Enter a new name for your frame and press Enter:
You can also change the background color by selecting the frame and picking a color from the Fill options on the right sidebar.
To add title text, click the Text tool (T) and write your title. Stick to one or two words per line and use a different text box for each line. To modify your text size, color, and so on, go to the Text menu on the right sidebar.
With your title text sorted, it’s time to move on to the next step.
Start by drawing the shape that will house your image. It can be a rectangle, ellipse, or any other shape you prefer. We’ll be using a trapezoid for this example.
Draw a trapezoid by using the Pen tool (P). Next, click the trapezoid and go to Fill in the right sidebar. Select the colored square to open the Fill properties. Click the image icon and select Choose Image:
Select the image you want to use and click Open. The image will automatically adjust to fit the shape you drew earlier.
Once your image is in place, it’s time to move to the next step.
The first transition will open the image vertically, while the text will slide in from the left. To achieve this, start by duplicating the entire frame. Select the frame and hit Ctrl/Cmd + D.
On the left frame, reduce the image height to about 1/6th of its size. To do this, select the image and divide the H attribute by six from the right sidebar. Then, align the image center vertically and reduce the image layer opacity to 0 percent:
Next, select the first text box, press Shift, hold down the Space bar, and drag it left until it is outside the visible rectangular frame. Ensure that you hold down Shift and Space to avoid the text box from actually going outside the frame. We need the text to remain within the frame for the transition to work.
In the image below, notice how the text appears outside the visible frame but is still within the Cover slide frame in the layers panel:
Repeat the process for the other text boxes, dragging them a little further each time to create variety in the transition. Then, select all text boxes from the layers panel and reduce their layer opacity to 0 percent.
To finish the transition, go to Prototype from the right sidebar. Select the left frame and go to the blue circle that appears on the right side of the frame.
A plus sign will appear. Click on it and drag the arrow to connect it to the right frame:
In the dropdown menu that appears, click on Instant and choose Smart Animate. Select Ease in from the animation options. Adjust the timing to 1000ms. You can leave everything else in default.
Test your transition by clicking the Play button. If you’re happy with it, return to Design mode to continue working on your slides.
We’ll use a different transition style from the second frame to the third. The image will shrink, and the text will go outside the frame. To achieve this, rename the second frame to Slide 1. Duplicate it (Ctrl/Cmd + D) and you’ll have Slide 2.
Go to the new frame and move the text boxes outside the visible frame (just like we did previously). But this time, move them to the right. Then, set their opacity to 0 percent:
To achieve the image shrinking effect, click on the image, hold down Shift, and drag the bottom-left resizing handle inwards until it’s about 1/6th of its original size. Next, set the image layer opacity to 0 percent. You’ll have a blank canvas to add all the elements you wish to include in Slide 2.
Add your heading and body text to Slide 2. Also, add an image the same way you did for the cover slide:
Let’s add some animation to create a smooth transition from Slide 1 to Slide 2.
Select the image in Slide 2, and copy it using Ctrl/Cmd + C. Go to Slide 1 and paste the image (Ctrl/Cmd + V). Resize the image to 1/6th its original size and set the opacity to 0 percent. Move the image to the back using a shortcut (Ctrl/Cmd + [):
This action will create a zooming transition effect.
To animate the text in Slide 2, select all the text boxes and group them (Ctrl/Cmd + G). Copy this group and paste it into Slide 1. Move it to the right of the frame using the dragging technique (Shift + Spacebar) we used for the cover slide. Set its opacity to 0 percent.
Next, go to Prototype. Connect Slide 1 to Slide 2. By default, Figma maintains the attributes of the previous transition. Leave it as is:
You can play the prototype to ensure that everything works as it should. Once everything is in place, we can move on to the next step.
As a designer, your presentations will often involve mockups of your design. So, let’s go over how to add mockups to your presentation slides.
Go back to Design mode and add a new frame. This frame will be Slide 3. Next, create a mockup. You can use Figma plugins like Clay Mockups 3D, Mockuuups Studio, or Vectary 3D Elements to generate quick mockups.
Paste your mockup inside the new frame and resize it to fit:
To ensure a smooth transition, copy the mockup and paste it into Slide 2. Scale it to about 1/6th its original size. Position it in the middle of the frame, reduce its opacity to 0 percent, and send it to the back. This action will cause the mockup to zoom in when presenting.
Go to Prototype mode and connect Slide 2 to Slide 3. Leave the animation settings as is.
Duplicate the mockup frame. This new frame will be Slide 4. Use the Text tool to add a title and description to explain the different features in your mockup. Group the title and description together and name it:
To connect the text to the feature it’s describing, draw a line with the Line tool (L). While drawing, hold down Shift to keep the line straight.
Next, we’ll add an indicator. Draw a circle with the Ellipse tool (O). Reduce the fill opacity to 50 percent and add a Background Blur of 20:
Group the line and indicator together and label it.
To add labels to the next feature in your mockup, duplicate the frame (Slide 4) and add another bullet point indicator and text. Repeat this process for all the features in your mockup, duplicating the frame each time.
Next, go to Prototype, connect the slides, and press Play to see if everything works correctly. If you’re happy with the slides, it’s time to wrap things up.
Once you’ve added all the information you need in your presentation, end the presentation with a final slide.
To do this, duplicate the previous frame to create another slide. Use the Text tool (T) to add a final word for your audience. Center the text vertically and horizontally.
Next, copy this text and paste it into the previous frame. Scale it down to about 1/6th its original size. Press K before scaling it to keep it formatted. Center the text vertically and horizontally. Reduce its opacity to 0 percent and send it to the back:
Go back to the final slide. Use the dragging method to move all other elements except the “Thank you” text outside the visible frame. Drag them in different directions for a more dramatic effect:
Finally, go to Prototype and connect the final frame to the one before it. Click Play to see the finished presentation.
After all the hard work, it’s time to share the finished project with your audience. So, here, we’ll be going over how to Export your work, Share it with your team, and Present it to an audience.
To export your slides as a single PDF file, go to File > Export frames to PDF. Figma will export every frame as a PDF page in your slide deck. Your slides will be organized from left to right and top to bottom, meaning the leftmost frame will be the first PDF page, and so on. Note that if you export your slides as PDF, there’ll be no animation effects.
To share your work with others, click the Share button in the top right corner of the Figma interface. Enter an email address and click Invite, or simply copy the shareable link and send it to anyone you wish to invite to the file.
To present your work in Figma, click the Present button in the top right corner or press Ctrl/Cmd + Alt + Enter. Once in presentation mode, switch to fullscreen by pressing the Spacebar.
Voilà, that’s how you create and share a presentation in Figma.
But is Figma really the ideal tool to use for your next presentation? Let’s help you decide by analyzing the pros and cons of using Figma for presentations.
Figma is great for team projects as it allows multiple users to collaborate in real time, promoting teamwork and efficiency.
With Figma, you can invite up to 500 collaborators to your file (200 can have editing access). Now, that’s a large community of collaborators.
Figma allows you to share your presentations in different formats, such as PDFs, JPGs, or interactive prototypes.
A major pro of Figma software is its ability to work smoothly across various operating systems (Windows, macOS, Linux) and browsers, ensuring compatibility and promoting accessibility.
Another great benefit of using Figma for presentations is the easy access to a library of plugins that can speed up your workflow.
Figma allows you to duplicate and reuse design components, which comes in handy when you want to create multiple slides with similar layouts.
These are just some benefits that make Figma a powerful tool for creating collaborative and highly accessible presentations. But as we know, every tool has its downsides, and Figma is no exception. So, let’s examine some disadvantages of using Figma to create presentations.
To use Figma efficiently, you must know your way around the interface. For anyone using the software for the first time, there might be a learning curve that can slow down the creative process. This can be an issue if you need to build a presentation with people who have no experience with Figma.
Although Figma offers an offline mode, there is a limit to the features users can access. This limitation can be an issue when you need to edit or access your presentation from areas with limited internet connectivity.
Figma is primarily a design software best suited for designing user interfaces, so it might lack the advanced features you’ll find in dedicated presentation software.
For Figma to run smoothly, it requires the right amount of RAM and a decent graphics card. So, if you’re using an older computer, you might not have the necessary specs to run this software.
Now that we’ve analyzed the pros and cons of using Figma, we believe you have enough information to decide if it’s the right tool for your next presentation. So, let’s wrap things up, shall we?
Figma is a powerful and versatile collaborative design tool that you can use to create stunning presentations. Its prototype feature allows you to create unique transitions that make your presentations stand out.
Although there are some drawbacks to using Figma, such as the learning curve involved, the tool has many benefits that make it worthwhile, especially since it’s what many of us designers use in our day-to-day. So, if you’re looking for a tool that you can use to share your ideas in a visually appealing and accessible way, Figma is a great option.
LogRocket's Galileo AI watches sessions and understands user feedback for you, automating the most time-intensive parts of your job and giving you more time to focus on great design.
See how design choices, interactions, and issues affect your users — get a demo of LogRocket today.

AI can summarize your research, sketch your wireframes, and even write your copy, but it can’t care about your users. Here’s how to make sure your UX stays human-first, not machine-led.

The “modern” UI/UX era is already aging. I believe the next wave of design will change how users see — and feel — technology. Here are my predictions for what’s coming next.

AI support isn’t the future, it’s the present. Here’s how AI-first helpdesks work, why they’re winning over users, and how to design one effectively.

I used to bounce between Relume, Figma, and Webflow. Then I tried Framer and realized it’s quietly becoming the full-stack tool we’ve all been waiting for.