
Editor’s note: This article was last updated 16 June 2022 to reflect changes made in Node v18.
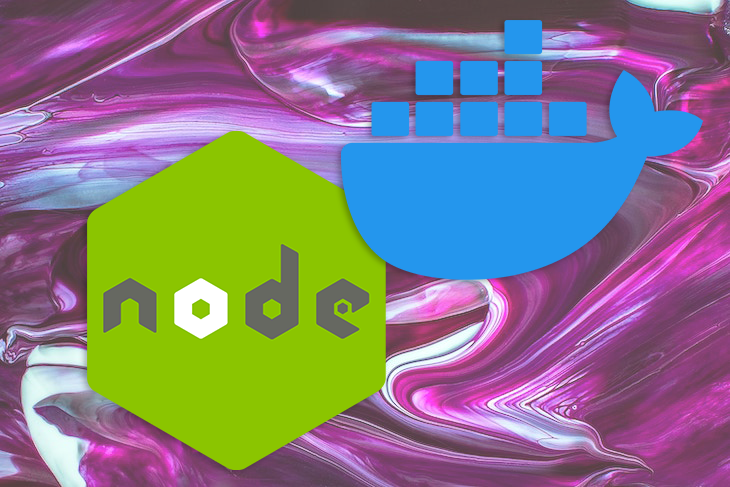
Node.js and Docker are both popular tools. In this step-by-step guide, we’ll detail how to improve the developer experience by efficiently using docker build and leveraging Docker Compose, achieving a seamless local development environment. We’ll use a demo Express application as an example.
To follow along with this tutorial, you should be familiar with the basics of Node.js and npm. We’ll use Node.js v18, the latest version at the time of writing. To follow along with this article, you should be familiar with the basics of the Express framework, and you should have some working knowledge of Docker.
This tutorial will use commands that run on Unix-like systems like Linux or macOS with a shell. You can dissect the way I have built the app in the public GitHub repository as a sequence of multiple pull requests. Let’s get started!
The Replay is a weekly newsletter for dev and engineering leaders.
Delivered once a week, it's your curated guide to the most important conversations around frontend dev, emerging AI tools, and the state of modern software.
To generate our demo application, we’ll use the Express application generator. To do so, we’ll run the npx script below:
npx express-generator --view=pug --git <app-name>
To analyze the command we ran, we asked the Express generator to generate an Express app. The --view=pug command tells the generator to use the Pug view engine, and the --git parameter asks it to add a .gitignore file. Our demo version will use the latest version of Express, v4.18.1.
Of course, you’ll need to replace <app-name> with your application name. As an example, I’m using nodejs-docker-express.
The command above will render something like the image below:
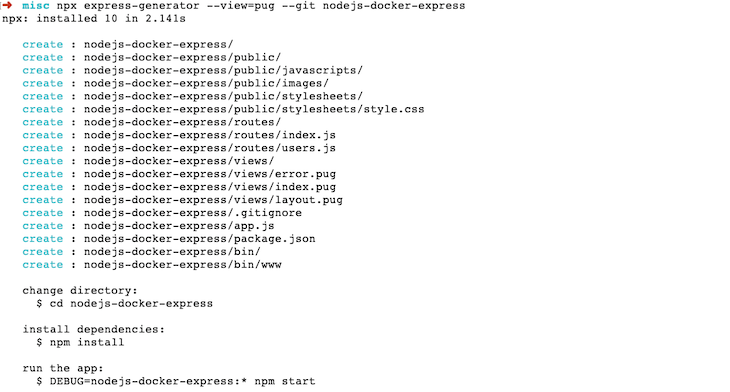
To test the app, first run npm install to install all the necessary npm modules. After that, start the app by running the command below:
DEBUG=nodejs-docker-express:* npm start
You should see a message reading something like nodejs-docker-express:server Listening on port 3000. The command above is pretty simple; it ran npm start with an environment variable called DEBUG with a value of nodejs-docker-express:*, instructing the server to perform a verbose debug.
If you are on Windows, you should use set DEBUG=nodejs-docker-express:* & npm start. You can read more about Express debugging to learn about the other available options.
Now, open your browser and type in http://localhost:3000 to see an output like the one below:
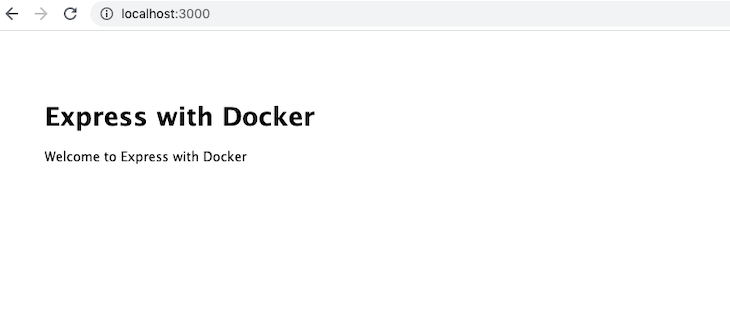
With that, your basic Express app is already running. Now, you can stop the server with Ctrl+c on that command line window. Next, we’ll dockerize our Node.js and Express application.
Containerizing our application has numerous upsides. For one, it will behave the same regardless of the platform on which it is run. With Docker containers, you can easily deploy the app to platforms like AWS Fargate, Google Cloud Run, or even your own Kubernetes cluster.
We’ll start with a Dockerfile. A Dockerfile is a blueprint on which the Docker image is built. When the built image is running, it is called a container. Essentially, the container starts as a Dockerfile that has the instructions on how to build the Docker image.
The same image can be used to spin up one or even hundreds of containers, which is why Docker is so useful for software scalability:
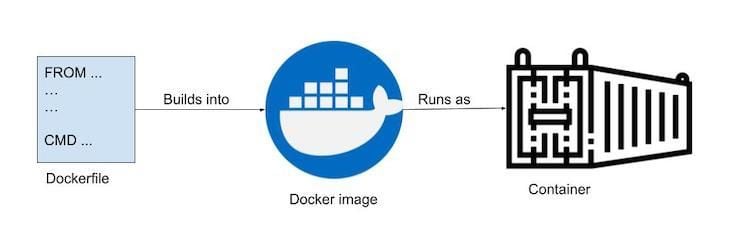
The process is pretty straightforward; we build a Docker image from a Dockerfile, and a running Docker image is called a Docker container.
Let’s see how our Dockerfile looks. As a bonus, we will utilize multi-stage builds to make our builds faster and more efficient:
FROM node:18-alpine as base WORKDIR /src COPY package*.json / EXPOSE 3000 FROM base as production ENV NODE_ENV=production RUN npm ci COPY . / CMD ["node", "bin/www"] FROM base as dev ENV NODE_ENV=development RUN npm install -g nodemon && npm install COPY . / CMD ["nodemon", "bin/www"]
In the Dockerfile above, we use multi-stage builds. Our build has three stages: base, production, and dev. The base stage has commonalities in both development and production. Graphically, it can be portrayed as follows:
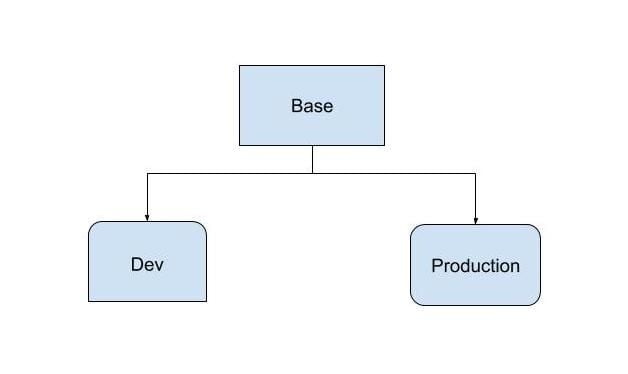
This might remind you of inheritance. In a way, a multi-stage inheritance is a kind of inheritance for Docker images. We are using a slim production stage and a more feature-rich, development-focused dev stage.
Let’s go through it line by line:
FROM node:18-alpine as base
First, we tell Docker to use the official Docker Node Alpine image version 18, the latest LTS version at the time of writing, which is available publicly on DockerHub. We are using the Alpine variant of the official Node.js Docker image because it is just under 40MB, as compared to 352MB for the main one.
We also specify Alpine as base because this Dockerfile uses the Docker multi-stage build. Naming is up to you; we are using the base because it will be extended later in the build process:
WORKDIR /src COPY package*.json / EXPOSE 3000
The WORKDIR sets the context for subsequent RUN commands that execute after setting it. We copy the package.json and package-lock.json files to the container to get faster builds with better Docker build caching.
On the next line, we EXPOSE port 3000 on the container. The Node.js Express web server runs on port 3000 by default. The steps above are common to both the development and production stages.
Now, we can take a look at how the production target stage is built.
FROM base as production ENV NODE_ENV=production RUN npm ci COPY . / CMD ["node", "bin/www"]
In the production stage, we continue where we left off for the base stage because the line here instructs Docker to start from the base. As a result, we ask Docker to set the environment variable called NODE_ENV to production.
Setting this variable to production is said to make the app perform three times better. It has other benefits too, like cached views. Running npm install will install only the main dependencies, leaving out the dev dependencies. These settings are perfect for a production environment.
Next, we run npm ci instead of npm install. npm ci is targeted for continuous integration and deployment. It is also much faster than npm install because it bypasses some user-oriented features. Note that npm ci needs a package-lock.json file to work.
After that, we copy the code to /src, which is our workdir. workdir will copy the custom code we have into the container. Consequently, to run the web server, we run the bin/www command with the Node.js command.
Because we are leveraging the multi-stage build, we can add the components necessary for development only in the development stage. Let’s see how that is done:
FROM base as dev ENV NODE_ENV=development RUN npm install -g nodemon && npm install COPY . / CMD ["nodemon", "bin/www"]
Similar to production, dev is also extending from the base stage. We set the NODE_ENV environment variable to development. After that, we install nodemon. Whenever a file changes, nodemon will restart the server, making our development experience much smoother.
Then, we do the regular npm install, which will install dev dependencies, too, if there are any. In our current package.json, there are no dev dependencies. If we were testing our app with Jest, for example, that would be one of the dev dependencies. Notice the two commands are put together with an &&, creating fewer Docker layers, which is good for build caching.
Just like the earlier stage, we copy our code to the container at /src. This time, however, we run the web server with nodemon to restart it on each file change because this is the development environment.
.dockerignoreJust like we wouldn’t use Git without .gitignore, it is highly advisable to add a .dockerignore file when using Docker. .dockerignore is used to ignore files that you don’t want to land in your Docker image. It helps to keep the Docker image small and keep the build cache more efficient by ignoring irrelevant file changes. Our .dockerignore file looks like the following:
.git node_modules
We are instructing Docker not to copy the .git folder and the node_modules from the host to the Docker container. Doing so will help to keep things consistent as we run npm ci or npm install inside the container.
Now, we have most of what we’ll need to run our Node.js Express app with Docker. To glue it all together, we’ll need Docker Compose.
With Docker Compose, we don’t need to remember very long commands to build or run containers, making it easier to run applications. As long as you can run docker-compose build and docker-compose up, your application will run effortlessly.
Docker Compose comes pre-installed with your Docker installation. It is mostly used in the development environment.
Below is our docker-compose.yml file, which lives on the root of the project:
version: '3.8'
services:
web:
build:
context: ./
target: dev
volumes:
- .:/src
command: npm run start:dev
ports:
- "3000:3000"
environment:
NODE_ENV: development
DEBUG: nodejs-docker-express:*
First, we specify the version of Docker Compose we’ll use. At the time of writing, Docker Compose v3.8 is the latest version supported by Docker Engine ≥v19.0.3. It also lets us use multi-stage Docker builds.
Next, we specify the services we are using. For this tutorial, we only have one service called web. It has a build context of the current directory and an important build parameter of target set to dev. This tells Docker that we want to build the Docker image with the dev stage. Of course, for the container that will run in the production environment, we will set the target to be production.
After that, we specify the Docker volume, which instructs Docker to copy and sync changes from the local directory ./ of the host with /src on the Docker container. This will be useful when we change our file in the host machine, and it will be reflected instantly inside the container, too.
Consequently, we use the command npm run start:dev, which is added to the package.json file as follows:
"start:dev": "nodemon ./bin/www"
Next, we want to start the web server with nodemon. Because it is our development environment, it will restart the server on each file save.
Then, we map the host machine’s port 3000 with the container port 3000. We exposed port 3000 when we built the container, and our web server runs on 3000, too.
Finally, we set a couple of environment variables. First, we set the NODE_ENV to development because we want to see verbose errors and not do any view caching. Then, we set the debug to *, which tells the Express web server to print out verbose debug messages about everything.
We have set up all the required parts, so now, let’s carry on with building the Docker image. We’ll optimize our Docker builds with BuildKit. Docker images are much faster with BuildKit enabled. Time to see it in action! Run the following command:
COMPOSE_DOCKER_CLI_BUILD=1 DOCKER_BUILDKIT=1 docker-compose build
In the code above, we are telling Compose to build the Docker image with BuildKit on. It should run and build the Docker image like below:
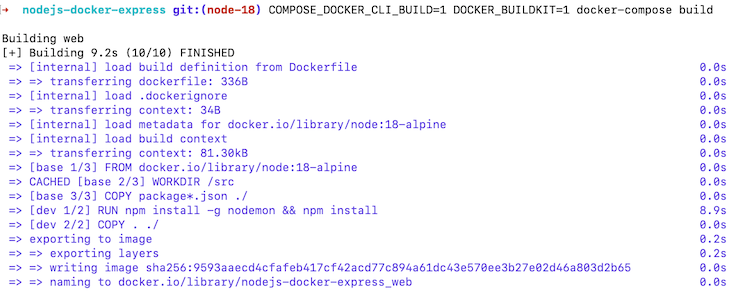
Our Docker image was built in around ten seconds, which is much faster with BuildKit. Let’s run the image:
docker-compose up
The command above should result in something like the code below:
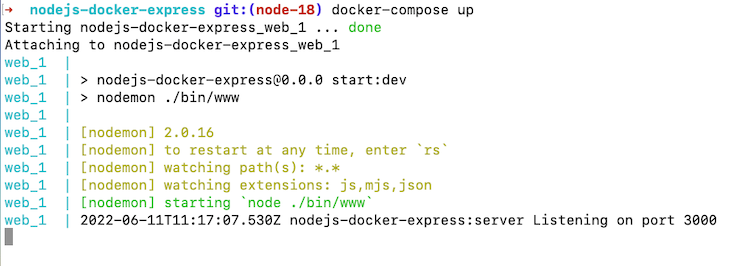
After that, if you hit http://localhost:3000 on your browser, you should see the following:

Great! Our app is running well with Docker. Now, let’s make a file change and see if it reflects correctly.
Our aim is to change the text from “Welcome to Express” to “Welcome to Express with Docker” as a test. To do so, we’ll need to change the routes/index.js file at line 6 to look like the code below:
res.render('index', { title: 'Express with Docker' });
As soon as we save the file, we can see that the web server restarts. This clearly shows that our Docker volumes and nodemon are functioning properly as expected:

At this juncture, if you refresh your browser tab running http://localhost:3000, you’ll see the following image:
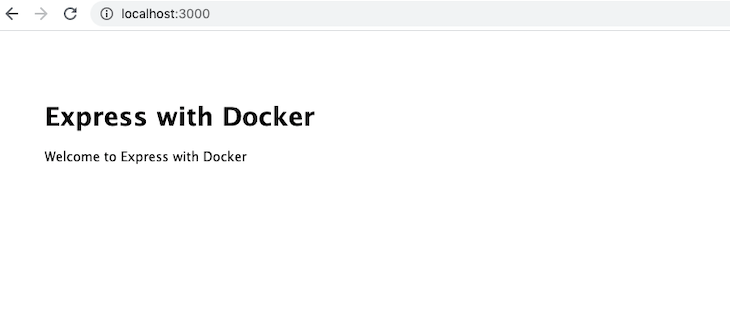
You’ve successfully run an Express app with Docker in your local environment with Docker Compose configured. Give yourself a pat on the back!
Docker Compose is very useful to start multiple containers. If you want to add MongoDB, MySQL, or Postgres as a data source for the application, you can do so easily as another service in the docker-compose file.
In this tutorial, we focused only on Node.js with Docker having a single container running. Keep in mind that when running the container in a production environment, it has be built with the right stage of production since we used a multi-stage docker build.
Node.js and Docker play along very well. With the use of Docker Compose, the development experience is much smoother. You can use this tutorial as a building base to try out more advanced things with Docker and Node.js. Happy coding!
 Monitor failed and slow network requests in production
Monitor failed and slow network requests in productionDeploying a Node-based web app or website is the easy part. Making sure your Node instance continues to serve resources to your app is where things get tougher. If you’re interested in ensuring requests to the backend or third-party services are successful, try LogRocket.

LogRocket lets you replay user sessions, eliminating guesswork around why bugs happen by showing exactly what users experienced. It captures console logs, errors, network requests, and pixel-perfect DOM recordings — compatible with all frameworks.
LogRocket's Galileo AI watches sessions for you, instantly identifying and explaining user struggles with automated monitoring of your entire product experience.
LogRocket instruments your app to record baseline performance timings such as page load time, time to first byte, slow network requests, and also logs Redux, NgRx, and Vuex actions/state. Start monitoring for free.

Vibe coding isn’t just AI-assisted chaos. Here’s how to avoid insecure, unreadable code and turn your “vibes” into real developer productivity.

GitHub SpecKit brings structure to AI-assisted coding with a spec-driven workflow. Learn how to build a consistent, React-based project guided by clear specs and plans.

:has(), with examplesThe CSS :has() pseudo-class is a powerful new feature that lets you style parents, siblings, and more – writing cleaner, more dynamic CSS with less JavaScript.

Kombai AI converts Figma designs into clean, responsive frontend code. It helps developers build production-ready UIs faster while keeping design accuracy and code quality intact.
Would you be interested in joining LogRocket's developer community?
Join LogRocket’s Content Advisory Board. You’ll help inform the type of content we create and get access to exclusive meetups, social accreditation, and swag.
Sign up now
13 Replies to "Node.js and Docker: Improve DX with Docker Compose"
Nice article, thanks! One question: in the development stage of the Docker file, you copy the sources to /src in the image. But in the compose file with the dev target, you mount the current directory (.) to that same location as a volume. Are both really necessary? Isn’t it enough to do the volume mount, for the dev stage?
Thanks for the good article!
What’s the difference between `CMD [“nodemon”, “bin/www”]` for dev target inside Dockerfile and `command: npm run start:dev` inside docker-compose.yml? Will it override the one from dockerfile? And what’s the reason to specify both then?
@Tom thanks for the comment. They are essentially the same thing. There are 2 advantages of doing it, first one is when the files are changed they are synced inside the container too without the need to build it. Another one is if some NPM dependencies are installed on the host machine (not the container) they will also be synced into the container. I hope this clarifies your query!
Seems like a reasonable, detailed post. There’s one main thing that is missing that caused me to skip most of the content – *why* do I want to move to a dockerized dev environment? What are the benefits from your perspective? How has it improved, or what has it enabled in your development workflow? What are the drawbacks?
Hey @Dale, great question. Below are the benefits from my point of view:
1. Let’s say there is Node 16 out, in a new branch you could test you node app changing literally 1 line. Build and docker-compose up you can see the changes.
2. You don’t even need to install node locally on your machine if you want.
3. You may use a mac/windows but the app is deployed on a Linux server, if you use docker the same(ish) container goes to prod so the binaries and other things will work as expected
Some more reasons: https://geshan.com.np/blog/2018/10/why-use-docker-3-reasons-from-a-development-perspective/
It has improved a lot in the past years. It helps have a better streamlined workflow as you ship not only the code but essentially the whole stack with each deployment.
Drawbacks — I don’t see much for the good things it provides but the need to build and the time it takes to build the container might be one. On mac the file sync becomes a bit slow at times and yes it adds a bit more complexity to do things like doing line by line debugging which is one time setup. But, these should be tradeoff one should take for the portability and flexibility docker on dev provides. Thats my point of view, thanks!
Great article, thanks!
Just one question: what about the restart policy in production, in case of crash? Since you use nodemon only for development, how do you restart the app in production? Do you suggest using something like nodemon or pm2 in production or relying on the container restart policy?
@Francessco, thanks for the comment.
About restart of container on prod, there are two ways to deal with it IMO. First one let the container orchestrator like Kubernetes handle it. If a pod is down which is less than desired K8s will spin up a new one. Or you can even try something like PM2 – https://pm2.keymetrics.io/docs/usage/quick-start/ to get the job done. Analyze both and use the one that fits your need and use case. For a general node app I would go for Kubernetes to take care of it.
Hi great article, helps me a lot. May I know how do run the image for production. Thanks
Do we still need a dockerignore if we explicitly copy required directories and exclude nodemodules and .git file
Hello Yaz,
On production we use Kubernetes. If you want to quickly try out your docker images as running containers Google Cloud Run is a great service. Thanks!
Depends on what you want to do, if there is a docker ignore you don’t need to remember to do it. Lets say if you want to exclude your env files or logs from getting into docker it would be easier to add them to docker ignore than excluded them in the docker file. Hope it helps!
Whats your perfered way of updating the image when new node dependencies are installed locally?
Thanks for this great resource, it will help us a lot.
I see in docker-composer you are setting NODE_ENV=development, but it was already done in build phase declared Dockerfile. Is there any reason to not use the one from Dockerfile or vice versa ?