Tinder has definitely changed the way people think about online dating thanks to its original swiping mechanism. Tinder was among the first “swiping apps” that heavily used a swiping motion for choosing the perfect match. Today we’ll build a similar solution in React Native.

The easiest way to replicate this swiping mechanism is to use react-native-deck-swiper. This is an awesome npm package opens up many possibilities. Let’s start by installing the necessary dependencies:
yarn add react-native-deck-swiper yarn add react-native-view-overflow yarn add react-native-vector-icons
Although the newest React Native version (0.60.4, which we’re using in this tutorial) introduced autolinking, two of those three dependencies still have to be linked manually because, at the time of writing, their maintainers haven’t yet updated them to the newest version. So we have to link them the old-fashioned way:
react-native link react-native-view-overflow && react-native-link react-native-vector-icons
Also, React Native version 0.60.0 and above uses CocoaPods by default for iOS, so one extra step is required to have everything installed correctly:
cd ios && pod install && cd ...
After installation is complete, we can now run the app:
react-native run-ios
If you’re having issues running app with the CLI, try opening XCode and build the app through it.
Card.js componentAfter the installation is complete and we have the app running on a simulator, we can get to writing some code! We’ll start with a single Card component, which will display the photo and the name of person.
import React from 'react'
import { View, Text, Image, ImageSourcePropType } from 'react-native'
import { shape, string, number } from 'prop-types'
import styles from './Card.styles'
const Card = ({ card }) => (
<View
activeOpacity={1}
style={styles.card}
>
<Image
style={styles.image}
source={card.photo}
resizeMode="cover"
/>
<View style={styles.photoDescriptionContainer}>
<Text style={styles.text}>
{`${card.name}, ${card.age}`}
</Text>
</View>
</View>
)
Card.propTypes = {
card: shape({
photo: ImageSourcePropType,
name: string,
age: number,
}).isRequired,
}
export default Card
I am using propTypes in this and in every project I work on in React Native. propTypes help a lot with the type safety of props passed to our component. Every wrong type of prop (e.g., string instead of number) will result in a console.warn warning inside our simulator.
When using isRequired for a specific propType, we’ll get an error inside a debugging console about missing props, which help us identify and fix errors quicker. I really recommend using propTypes from the prop-types library inside every component we write, using the isRequired option with every prop that’s necessary to render a component correctly, and creating a default prop inside defaultProps for every prop that doesn’t have to be required.
Let’s keep going by styling the Card component. Here’s the code for our Card.styles.js file:
import { StyleSheet, Dimensions } from 'react-native'
import { colors } from '../../constants'
const { height } = Dimensions.get('window')
export default StyleSheet.create({
card: {
/* Setting the height according to the screen height, it also could be fixed value or based on percentage. In this example, this worked well on Android and iOS. */
height: height - 300,
justifyContent: 'center',
alignItems: 'center',
backgroundColor: colors.white,
borderRadius: 5,
shadowColor: colors.black,
shadowOffset: {
width: 0,
height: 2,
},
shadowRadius: 6,
shadowOpacity: 0.3,
elevation: 2,
},
image: {
borderRadius: 5,
flex: 1,
width: '100%',
},
photoDescriptionContainer: {
justifyContent: 'flex-end',
alignItems: 'flex-start',
flexDirection: 'column',
height: '100%',
position: 'absolute',
left: 10,
bottom: 10,
},
text: {
textAlign: 'center',
fontSize: 20,
color: colors.white,
fontFamily: 'Avenir',
textShadowColor: colors.black,
textShadowRadius: 10,
},
})
Here’s how our card looks now:
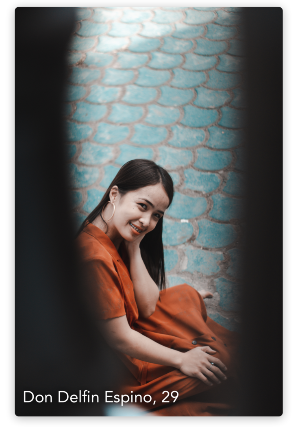
IconButton.js componentThe second component for our app renders the icon inside a colored, circular button, which is responsible for handling user interactions instead of swipe gestures (Like, Star, and Nope).
import React from 'react'
import { TouchableOpacity } from 'react-native'
import { func, string } from 'prop-types'
import Icon from 'react-native-vector-icons/AntDesign'
import styles from './IconButton.styles'
import { colors } from '../../constants'
const IconButton = ({ onPress, name, backgroundColor, color }) => (
<TouchableOpacity
style={[styles.singleButton, { backgroundColor }]}
onPress={onPress}
activeOpacity={0.85}
>
<Icon
name={name}
size={20}
color={color}
/>
</TouchableOpacity>
)
IconButton.defaultProps = {
color: colors.white,
backgroundColor: colors.heartColor,
}
IconButton.propTypes = {
onPress: func.isRequired,
name: string.isRequired,
color: string,
backgroundColor: string,
}
export default IconButton
Now let’s get to styling:
import { StyleSheet } from 'react-native'
export default StyleSheet.create({
singleButton: {
backgroundColor: 'transparent',
borderRadius: 50,
alignItems: 'center',
justifyContent: 'center',
shadowColor: 'black',
shadowOffset: {
width: 0,
height: 2,
},
shadowRadius: 6,
shadowOpacity: 0.3,
elevation: 2,
padding: 15,
},
})
The three buttons will look like this:

OverlayLabel.js componentThe OverlayLabel component is simple Text inside a View component with predefined styles.
import React from 'react'
import { View, Text } from 'react-native'
import { string } from 'prop-types'
import styles from './OverlayLabel.styles'
const OverlayLabel = ({ label, color }) => (
<View style={[styles.overlayLabel, { borderColor: color }]}>
<Text style={[styles.overlayLabelText, { color }]}>{label}</Text>
</View>
)
OverlayLabel.propTypes = {
label: string.isRequired,
color: string.isRequired,
}
export default OverlayLabel
OverlayLabelAnd now the styling:
import { StyleSheet } from 'react-native'
export default StyleSheet.create({
overlayLabel: {
justifyContent: 'center',
alignItems: 'center',
padding: 10,
borderWidth: 2,
borderRadius: 10,
},
overlayLabelText: {
fontSize: 25,
fontFamily: 'Avenir',
textAlign: 'center',
},
})
And here’s the result:
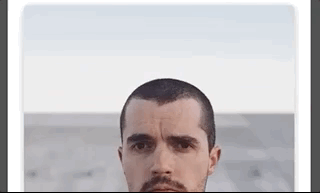
After creating those basic components, we have to create an array with objects to fill the Swiper component before we can build it. We’ll be using some free random photos found on Unsplash, which we’ll put inside the assets folder in the project folder root.
photoCards.js
const photoCards = [
{
name: 'Austin Wade',
age: 22,
photo: require('../assets/austin-wade-ex6qfO4TPMY-unsplash.jpg'),
key: 'caseex6qfO4TPMYyhorner',
},
{
name: 'Aleksander Borzenets',
age: 28,
photo: require('../assets/aleksander-borzenets-ozda-XbeP0k-unsplash.jpg'),
key: 'ozda-XbeP0k',
},
{
name: 'Don Delfin Espino',
age: 29,
photo: require('../assets/don-delfin-espino-nBywXevf_jE-unsplash.jpg'),
key: 'nBywXevf_jE-',
},
{
name: 'Eduardo Dutra',
age: 30,
photo: require('../assets/eduardo-dutra-ZHy0efLnzVc-unsplash.jpg'),
key: 'ZHy0efLnzVc',
},
{
name: 'Wesley Tingey',
age: 21,
photo: require('../assets/wesley-tingey-TvPCUHten1o-unsplash.jpg'),
key: 'TvPCUHten1o',
},
{
name: 'Gift Habeshaw',
age: 26,
photo: require('../assets/gift-habeshaw-dlbiYGwEe9U-unsplash.jpg'),
key: 'dlbiYGwEe9U',
},
{
name: 'Henri Pham',
age: 30,
photo: require('../assets/henri-pham-Ml4tr2WO7JE-unsplash.jpg'),
key: 'Ml4tr2WO7JE',
},
{
name: 'Nico Marks',
age: 24,
photo: require('../assets/nico-marks-mFcc5b_t74Q-unsplash.jpg'),
key: 'mFcc5b_t74Q',
},
{
name: 'Sirio',
age: 28,
photo: require('../assets/sirio-Ty4f_NOFO60-unsplash.jpg'),
key: "Ty4f_NOFO60'",
},
{
name: 'Teymi Townsend',
age: 30,
photo: require('../assets/teymi-townsend-AvLHH8qYbAI-unsplash.jpg'),
key: "AvLHH8qYbAI'",
},
{
name: 'Caique Silva',
age: 20,
photo: require('../assets/caique-silva-3ujVzg9i2EI-unsplash.jpg'),
key: "3ujVzg9i2EI'",
},
{
name: 'David Yanutenama',
age: 21,
photo: require('../assets/david-yanutama-5AoO7dBurMw-unsplash.jpg'),
key: "5AoO7dBurMw'",
},
]
export default photoCards
Swiper componentOnce we have the array with card data available to use, we can actually use the Swiper component.
First, we import the necessary elements and initialize the App function. Then, we use a useRef Hook, part of the new and awesome React Hooks API. We need this in order to reference the Swiper component imperatively by pressing one of the handles functions.
import React, { useRef } from 'react'
import { View, Text } from 'react-native'
import Swiper from 'react-native-deck-swiper'
import { photoCards } from './constants'
import { Card, IconButton, OverlayLabel } from './components'
import styles from './App.styles'
const App = () => {
const useSwiper = useRef(null).current
const handleOnSwipedLeft = () => useSwiper.swipeLeft()
const handleOnSwipedTop = () => useSwiper.swipeTop()
const handleOnSwipedRight = () => useSwiper.swipeRight()
When using the useRef Hook, be sure that the function calling on the actual ref (e.g., here, useSwiper.swipeLeft()) is wrapped in a previously declared function (e.g., here, handleOnSwipedLeft) in order to avoid an error on calling a null object.
Next, inside a return function, we render the Swiper component with the ref set to the useSwiper Hook. Inside the cards prop, we insert the photoCards data array we created earlier and render a single item with a renderCard prop, passing a single item to a Card component.
Inside the overlayLabels prop, there are objects to show the LIKE and NOPE labels while we’re swiping left or right. Those are shown with opacity animation — the closer to the edge, the more visible they are.
return (
<Swiper
ref={useSwiper}
animateCardOpacity
containerStyle={styles.container}
cards={photoCards}
renderCard={card => <Card card={card} />}
cardIndex={0}
backgroundColor="white"
stackSize={2}
infinite
showSecondCard
animateOverlayLabelsOpacity
overlayLabels={{
left: {
title: 'NOPE',
element: <OverlayLabel label="NOPE" color="#E5566D" />,
style: {
wrapper: styles.overlayWrapper,
},
},
right: {
title: 'LIKE',
element: <OverlayLabel label="LIKE" color="#4CCC93" />,
style: {
wrapper: {
...styles.overlayWrapper,
alignItems: 'flex-start',
marginLeft: 30,
},
},
},
}}
/>
In the last section of the App.js component, we render the three buttons for handling the swipe gestures imperatively. By passing name props to the IconButton component, we’re using the awesome react-native-vector-icons library to render nice-looking SVG icons.
<View style={styles.buttonsContainer}>
<IconButton
name="close"
onPress={handleOnSwipedLeft}
color="white"
backgroundColor="#E5566D"
/>
<IconButton
name="star"
onPress={handleOnSwipedTop}
color="white"
backgroundColor="#3CA3FF"
/>
<IconButton
name="heart"
onPress={handleOnSwipedRight}
color="white"
backgroundColor="#4CCC93"
/>
</View>
And here’s how the end result looks:
You can find the full code for this tutorial in my GitHub. The usage of this react-native-deck-swiper component is really smooth and — it definitely helps us save a lot of time. Also, if we tried to implement it from scratch, we’d most likely use the same React Native’s PanResponder API that library author used. . That’s why I really recommend using it. I hope that you’ll learn something from this article!

LogRocket's Galileo AI watches sessions for you and and surfaces the technical and usability issues holding back your React Native apps.
LogRocket also helps you increase conversion rates and product usage by showing you exactly how users are interacting with your app. LogRocket's product analytics features surface the reasons why users don't complete a particular flow or don't adopt a new feature.
Start proactively monitoring your React Native apps — try LogRocket for free.
Hey there, want to help make our blog better?
Join LogRocket’s Content Advisory Board. You’ll help inform the type of content we create and get access to exclusive meetups, social accreditation, and swag.
Sign up now
Not sure if low-code is right for your next project? This guide breaks down when to use it, when to avoid it, and how to make the right call.

Compare Firebase Studio, Lovable, and Replit for AI-powered app building. Find the best tool for your project needs.

Discover how to use Gemini CLI, Google’s new open-source AI agent that brings Gemini directly to your terminal.

This article explores several proven patterns for writing safer, cleaner, and more readable code in React and TypeScript.
3 Replies to "How to make Tinder-like card animations with React Native"
The author of this library did not use react-native-gesture-handler. These are his imports:
import React, { Component } from ‘react’
import { PanResponder, Text, View, Dimensions, Animated } from ‘react-native’
import PropTypes from ‘prop-types’
import isEqual from ‘lodash/isEqual’
import ViewOverflow from ‘react-native-view-overflow’
Hello Andrew, yes you’re right, thank you for pointing this out. Sometimes I mistake PanResponder with react-native-gesture-handler, because the react-native-gesture-handler is now a go-to gesture handler while working with React Native and it was made to replace react-native PanResponder in the longer run.
How do I make that if I click the one button to move left or right or to the top?
And how do I make it that if I move a card down it will return to the default place?
please help