clip-path()This article explains in detail what CSS animation is all about using the CSS clip-path() property. By the end of it, you will have a thorough understanding of CSS animation and how to manipulate any clip-path() code you might come across.
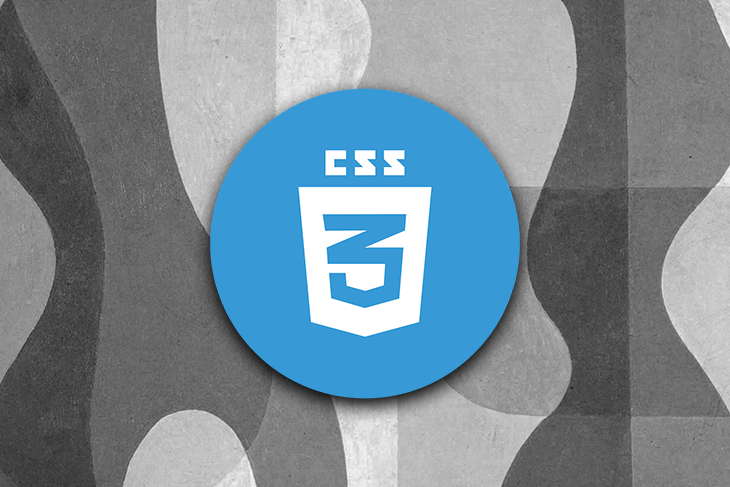
CSS animation allows you to animate the value of CSS properties over a specific period of time using keyframes. Keyframes are among the many building blocks of understanding CSS animations.
Two main building blocks allow CSS animations to take effect. They are:
@keyframesanimation properties@keyframes in CSS@keyframes is an at-rule in CSS. It is used to define the stages and styles of the animation. It comprises the name of the animation, the keyframe block, and the stages of the animation.
You specify the name of the animation after @keyframes. It’s also called the keyframes name.
Let’s create an animation that allows text to pop in called popIn.
@keyframes popIn {}
This encapsulates the entire code of the animation.
@keyframes popIn {
/* This is the keyframes block */
}
The stages of animation — also called the keyframe selector — contain the CSS code that dictates the behavior of the animation. This CSS code is situated in a pair of from or to blocks, comma-separated percentage values, or a combination of both.
@keyframes popIn {
0% {
transform: scale(0.1);
opacity: 0;
}
60% {
transform: scale(1.2);
opacity: 1;
}
100% {
transform: scale(1);
}
}
You can also combine the from or to block with the comma-separated percentage values, meaning you can write the previous code block as such:
@keyframes popIn {
from {
transform: scale(0.1);
opacity: 0;
}
60% {
transform: scale(1.2);
opacity: 1;
}
to {
transform: scale(1);
}
}
Why? That is because from is equivalent to 0% and to is equivalent to 100%.
Mind you, if you write 60% in the previous code block as 60, the browser will ignore the animation at that stage, which can lead to hard-to-trace bugs.
Now that you’ve created the keyframes, you’ll use animation properties to add the keyframes to the element(s) you wish to animate.
These properties assign the @keyframes to the elements you wish to animate, and they also define how the element is animated. They are necessary for the animation to function.
Although there are nine properties, the following two are necessary for the animation to occur:
animation-name: this is the animation name defined in the keyframesanimation-duration: this tells the animation how long it will occur for and is specified in seconds or milliseconds.At this juncture, you have almost everything you’ll need to create an animation. Read on.
popInNow we have to determine the element to animate, which, of course, is an HTML element. You can grab this HTML element via your suitable selector from CSS, but here I’ll use a class selector.
Before proceeding, create the following:
popIn animation to your CSS fileIn your HTML file, type the next code block between the opening and closing body tags.
<div> <p class="hello-world">Hello World!!!</p> </div>
In addition to the @keyframes you have in the CSS file, type the following:
.hello-world {
animation-name: popIn;
animation-duration: 3s;
}
That’s it. Save your files and test them out in your browser. The phrase “Hello world!!!” should pop in.
In addition, you can write the previous code block like this:
.hello-world {
animation: popIn 3s;
}
This is possible because the animation property is shorthand for all other animation properties listed in the next section (excluding the animation property itself).
Listed below are the remaining animation properties.
animationanimation-delayanimation-directionanimation-fill-modeanimation-iteration-countanimation-play-stateanimation-timing-functionThe functions of these properties are explicit from their name, but I think they are best explained when you see them in action. Later, we’ll use the clip-path() property to create some cool effects.
Before that, though, you need to know about the clip-path() property.
clip-path()?CSS clip-path() is a property that allows you to create a clipping region from an element. The region within this clipped part is shown, while the rest are hidden.
At first, clip-path() might be daunting to understand, but once you understand the geometry behind it, it becomes easy to use.
clip-path() coordinate systemIn CSS, clip-path() allows you to create clipping regions of shapes when you specify their shape and position on a coordinate system.
The coordinate system uses coordinates to determine the position of the points in a given space. Here’s an example.
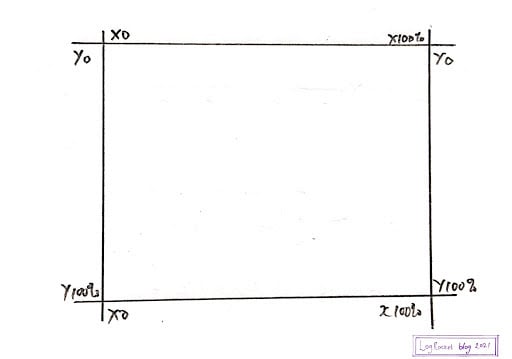
From the image above, the starting point of the coordinate is x0, y0. When you move clockwise, the final position would still be x0, y0.
Armed with this knowledge, you can use CSS clip-path() to create and position shapes on this coordinate system. This is possible thanks to its array of accepted values.
clip-path() accepted valuesCSS clip-path() accepted values are functions that accept parameters. These parameters dictate the appearance and position of the clipped region.
The functions are listed below:
inset()circle()ellipse()path()polygon()inset()The inset() function allows you to clip an element from all four sides of the coordinate system. The result is a visible rectangle.
The way you assign values to inset() is similar to the way you assign values to the margin or padding property.
This means:
As an example, the image below shows a blue box occupying its entire parent width.

The next code block clips the box from all four sides of its parent.
.selector {
clip-path: inset(20px 30px 35px 20px);
}
Now, you have this:
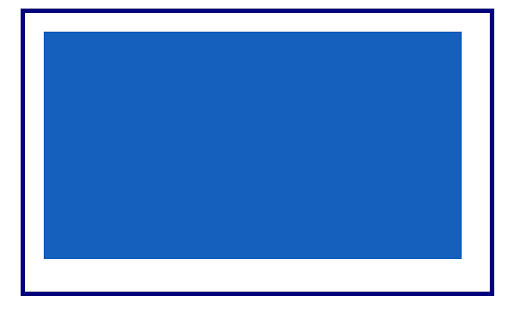
Meanwhile, inset() comes with additional powers! You can specify the border-radius as one of its parameters. You’ll have to use the round keyword followed by the border-radius value, as depicted in the next code block.
.selector {
clip-path: inset(20px 30px 35px 20px round 20px);
}
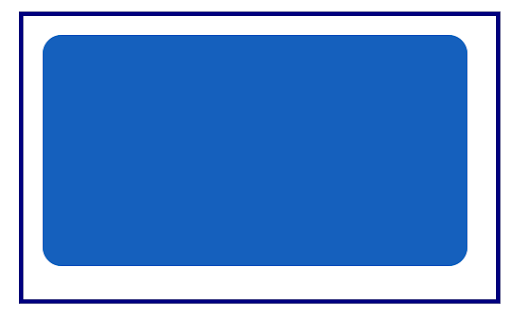
You can also limit the rounded corners to two sides by specifying two values after the round keyword.
When you do this, the first value is assigned to the top left corner and bottom right corner, while the second value is assigned to the top right corner and the bottom left corner.
.selector {
clip-path: inset(20px 30px 35px 20px round 20px 50px);
}
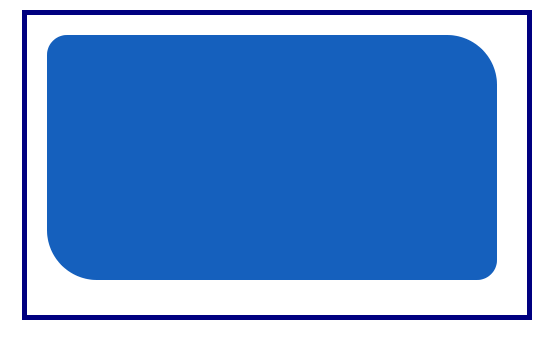
circle()Its name says it all. It allows you to draw a circle on the coordinate system using the circle radius and its position.
.selector {
clip-path: circle(100px at 40%)
}
From the previous code block, the circle radius is 100px and its position is 40% on the x- and y-axis.
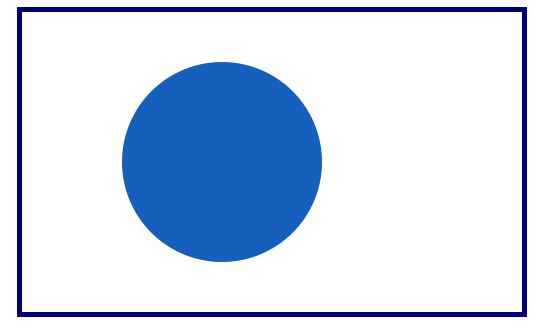
ellipse()This allows you to create an oval-shaped clipping. Its parameter is the width, the height (followed by the at keyword), then the clipping position.
The position can be specified by keyword values such as center or percentage. In the next code block, 50% 50% is equivalent to the center keyword.
.selector {
clip-path: ellipse(80px 60px at 50% 50%);
}

path()If using Scalable Vector Graphics (SVG) is your thing, you’ll need the path() function, which allows you to use an SVG path to create a clipping region.
The browser support is inconsistent, as shown in the Can I Use image below.
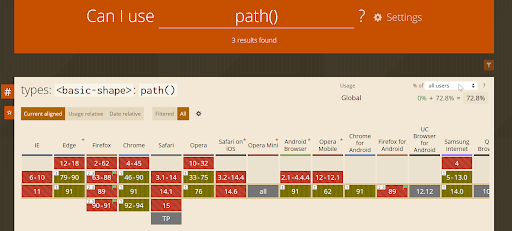
To get around this, you can declare an inline SVG in your HTML file. In your CSS, you’ll use the url() function as the value of clip-path().
<div class="myClip">
<svg>
<clipPath id="clipPath">
<path d="M10,10 q60,60 100,0 q50,50 50,50 l40,0 l-40,40 l-100,-20"/>
</clipPath>
</svg>
</div>
Then, in your CSS:
.myClip {
background-color: #1560bd;
clip-path: url("#clipPath");
}
The next image is the result in a modern browser.
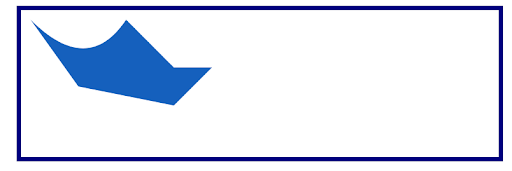
polygon()With the polygon() value, you can create complex shapes. Here is what we’ll do: I will walk you through the process of plotting some shapes on the coordinate system. Afterward, you’ll pass these coordinates as parameters to the polygon() function in your CSS file.
Here are the shapes we’ll cover:
If you would like to create a parallelogram, you’ll use the following approximate points in a clockwise manner on the coordinate system:
x20, y0x80, y0x70, y100x10, y100x20, y0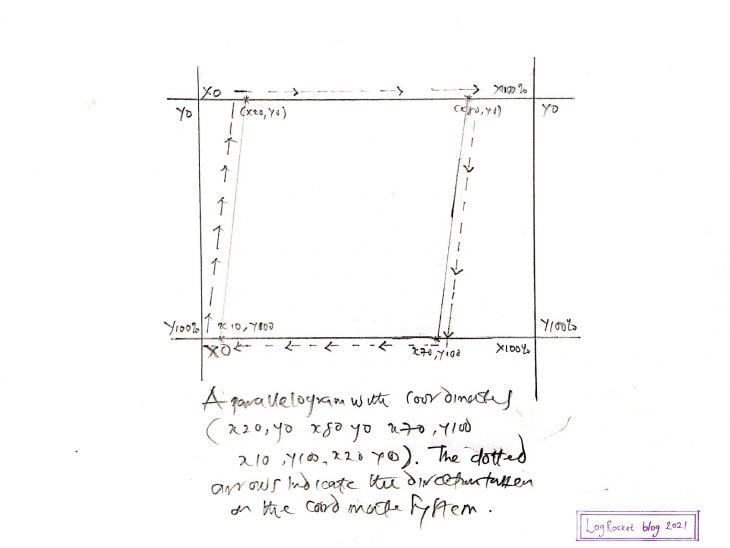
I drew this to show you how to locate the points on the coordinate system.
You can customize it when you put the coordinates in the polygon() function with one tiny but crucial modification: the percentage sign (%).
.selector {
background-color: #1560bd;
clip-path: polygon(20% 0%, 80% 0%, 70% 100%, 10% 100%);
}
Below is the result when viewed in a modern web browser.
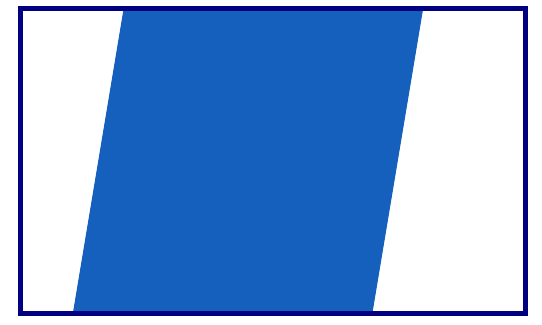
Plotting the downward-facing caret is less complicated than a parallelogram. Here are the coordinates:
x0, y0x100, y0x50, y100x0, y0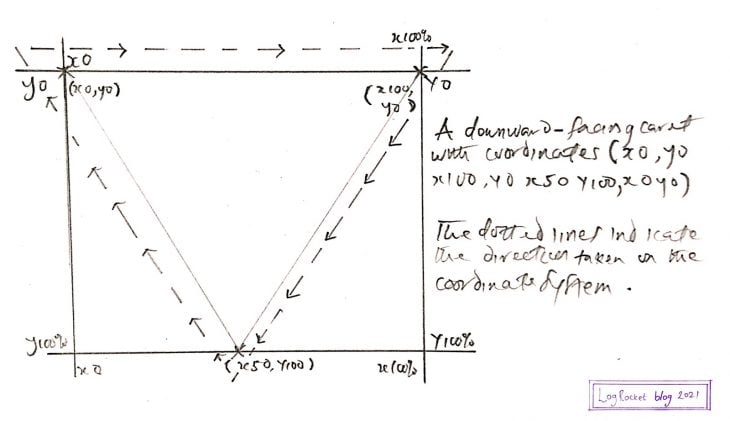
In CSS:
.selector {
background-color: #1560bd;
clip-path: polygon(0% 0%, 100% 0%, 50% 100%);
}
The result in a modern browser is shown below.
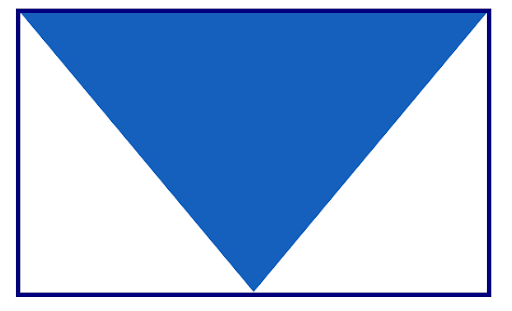
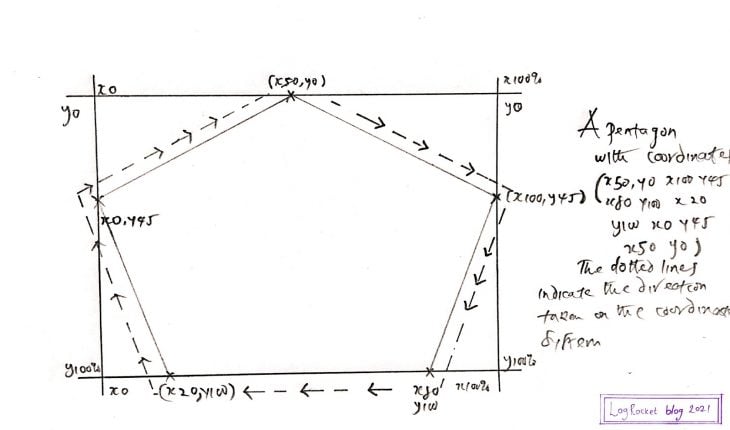
This time, I did not include the coordinates. I’ll leave that to you 😇, or, you can check the previous image or the next CSS code block.
The CSS:
.selector {
background-color: #1560bd;
clip-path: polygon(50% 0%, 100% 45%, 80% 100%, 20% 100%, 0% 45%);
}
In your browser, it should look similar to the image below.
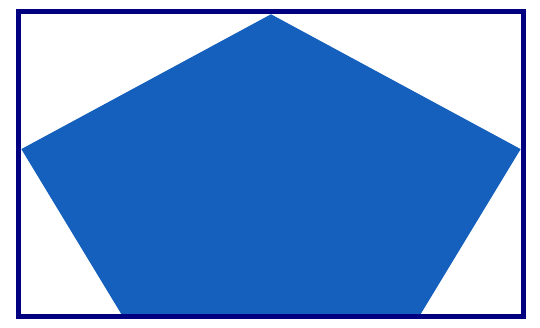
Hopefully, this is easy for you to do now. Here’s what it looks like.
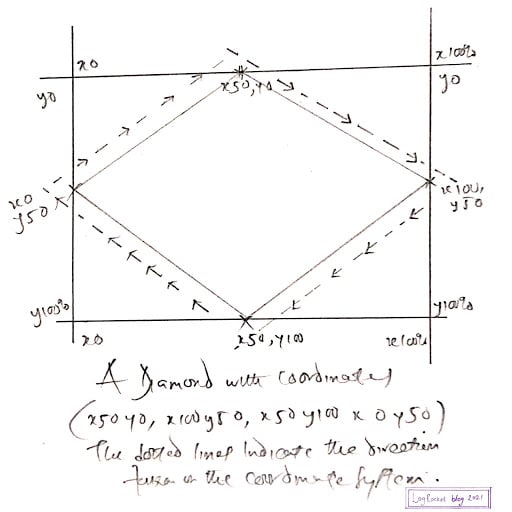
And here’s the CSS.
.selector {
background-color: #1560bd;
clip-path: polygon(50% 0%, 100% 50%, 50% 100%, 0% 50%);
}
As seen in a modern browser:
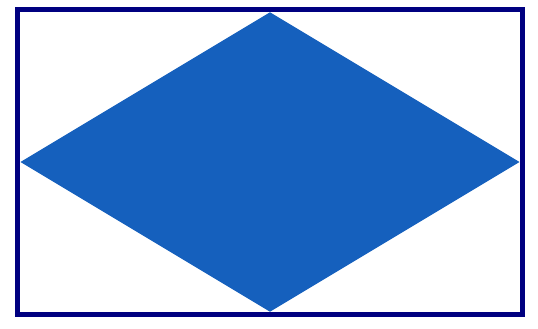
Now, you might ask yourself: what more can I do?
Well, with the polygon() function, you are only limited by your imagination 😊.
Now, It’s time to create some cool effects by combining animations and CSS clip-path().
clip-path()When you animate an element, you use clip-path() to create a clipping region during the stages of the animation, creating the illusion that the element is indeed changing its shape.
You can clip the element both before and when you animate it.
Let’s look at some examples. Throughout this process, you’ll write plenty of CSS code, but I’ll explain the code for the animation and clip-path() property exclusively. The rest are considered cosmetics.
Listed below are the animations you’ll create using clip-path().
This infinite circle is achieved by passing different values to circle() at different stages of the animation. When you add it to the element you wish to animate, you ensure the animation is running at all times.
How is that possible? Because you leverage one of the animation properties, namely animation-iteration-count, and specify its value as infinite.
Before that, use the following HTML:
<main> <div class="circles"></div> </main>
The CSS code is listed in the next code block.
main {
display: grid;
place-items: center;
padding: 2em;
}
.circles {
background: #1a1a1a;
clip-path: circle(80px at 50% 50%);
height: 200px;
width: 200px;
border-radius: 50%;
animation-name: infiniteCircle;
animation-duration: 3s;
animation-timing-function: ease-in;
animation-iteration-count: infinite;
}
@keyframes infiniteCircle {
from {
background: #f00;
clip-path: circle(50%);
}
50% {
background: #ffd700;
clip-path: circle(35%);
}
to {
background: #f0f;
clip-path: circle(75%);
}
}
The output in a modern browser is depicted in the GIF below.
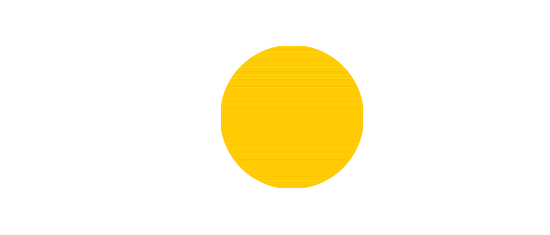
The name once again says it all: squares that literally dance. First, plot the initial square on the coordinate system with polygon(), then plot varieties of shapes closely related to the square at different stages of the animation.
Finally, make the animation run infinitely. For the HTML, you can use the one from the previous section with a slight modification: change the class name of the div inside main to squares.
The CSS code is below:
main {
display: grid;
place-items: center;
padding: 2em;
}
.squares {
width: 250px;
height: 250px;
background-image: linear-gradient(to right, #000000, #e74c3c);
clip-path: polygon(20% 0%, 80% 0%, 100% 100%, 0% 100%);
animation-name: dancingSquares;
animation-duration: 4s;
animation-direction: alternate-reverse;
animation-iteration-count: infinite;
}
@keyframes dancingSquares {
25% {
background-image: linear-gradient(to right, #f0c27b, #4b1248);
clip-path: polygon(20% 0%, 100% 40%, 70% 100%, 10% 100%);
}
50% {
background-image: linear-gradient(to right, #c21500, #ffc500);
clip-path: polygon(0% 45%, 100% 20%, 50% 75%, 0% 100%);
}
75% {
background-image: linear-gradient(to right, #00d2ff, #3a7bd5);
clip-path: polygon(100% 38%, 100% 38%, 66% 100%, 0% 53%);
}
}
Here’s the output as a GIF.
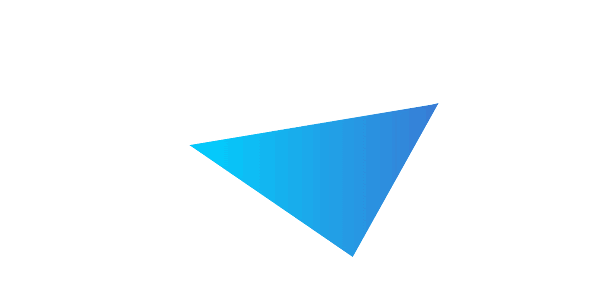
The idea behind this animation is to create a shape with clip-path() around an element, and afterward, flip it into another shape during the animation stages.
For this example, the element is an image.
Here is the HTML:
<main> <img src="path-to-your-image" alt="The image all text" /> </main>
And the CSS:
main {
display: grid;
place-items: center;
padding: 2em;
}
img {
width: 600px;
clip-path: polygon(50% 0%, 100% 38%, 82% 100%, 18% 100%, 0% 38%);
animation-name: flippingShapes;
animation-duration: 3s;
animation-iteration-count: infinite;
}
@keyframes flippingShapes {
from {
clip-path: polygon(50% 0%, 100% 38%, 82% 100%, 18% 100%, 0% 38%);
}
50% {
clip-path: polygon(50% 50%, 90% 88%, 80% 10%, 20% 10%, 8% 90%);
}
to {
clip-path: polygon(50% 0%, 100% 38%, 82% 100%, 18% 100%, 0% 38%);
}
}
The result is shown in the GIF below.
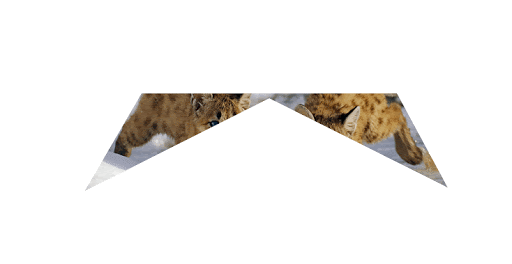
In this animation, you’ll create your desired shape around an element using clip-path(). During the animation stages, you’ll create more desired shapes.
Finally, when you attach the animation to the element, you set its animation-iteration-count to infinite.
You’ll use the following HTML:
<main>
<div class="container">
<img src="multi.jpg" alt="Two brown Tiger cubs">
</div>
</main>
The CSS is listed in the next code block. Take note that the keywords from and to are mixed with comma-separated percentage values.
main {
display: grid;
place-items: center;
padding: 2em;
}
img {
max-width: 100%;
}
.container {
width: 30em;
clip-path: polygon(20% 0%, 80% 0%, 100% 100%, 0% 100%);
animation-name: changeShapes;
animation-duration: 5s;
animation-iteration-count: infinite;
}
@keyframes changeShapes {
from {
clip-path: polygon(25% 0%, 75% 0%, 100% 50%, 75% 100%, 25% 100%, 0% 50%);
}
50% {
clip-path: polygon(25% 0%, 75% 0%, 100% 50%, 75% 100%, 25% 100%, 0% 50%);
}
75% {
clip-path: polygon(0% 15%, 15% 15%, 15% 0%, 85% 0%, 85% 15%, 100% 15%, 100% 85%, 85% 85%, 85% 100%, 15% 100%, 15% 85%, 0% 85%);
}
to {
clip-path: polygon(25% 0%, 100% 0%, 75% 100%, 0% 100%);
}
}
The result in a modern browser is illustrated in the next GIF.

You likely have access to a high-end system with fast CPU speed, so you may not notice the memory consumption of your animations. Keep in mind your users might have a system with less CPU speed.
This is illustrated in the next GIF. In the GIF, before the animation starts, the CPU utilization of Firefox was 3.3%, and when the animation runs for 10 seconds, the CPU utilization increases to 24.5%.
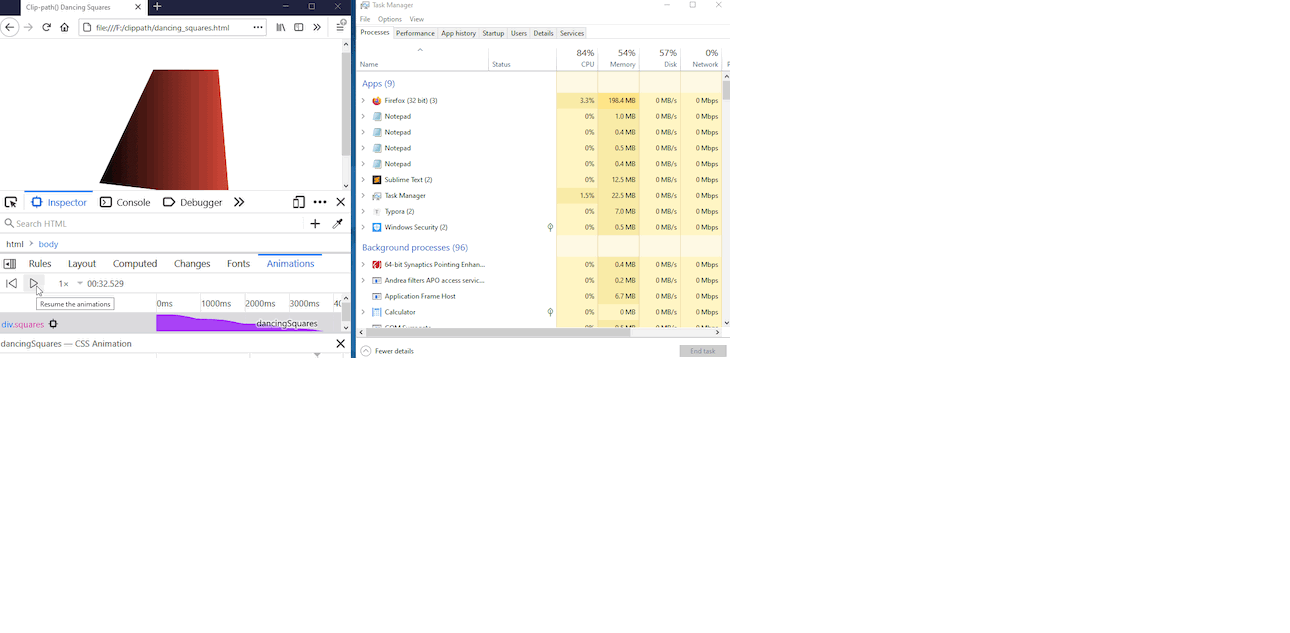
Please take note of this and do not let your animations run infinitely unless it’s absolutely necessary.
In our examples, we set the animation-iteration-count to infinite, so the animation will run at all times until you close the active browser window.
However, you should provide a mechanism for your users that would allow them to start and stop the animation at will or limit the animation iteration via animation-iteration-count.
Not everyone has access to modern browsers. With this in mind, you should use a tool like Can I use… to confirm the browser support of a CSS property before using them in your projects.
As web frontends get increasingly complex, resource-greedy features demand more and more from the browser. If you’re interested in monitoring and tracking client-side CPU usage, memory usage, and more for all of your users in production, try LogRocket.

LogRocket lets you replay user sessions, eliminating guesswork around why bugs happen by showing exactly what users experienced. It captures console logs, errors, network requests, and pixel-perfect DOM recordings — compatible with all frameworks.
LogRocket's Galileo AI watches sessions for you, instantly identifying and explaining user struggles with automated monitoring of your entire product experience.
Modernize how you debug web and mobile apps — start monitoring for free.
Hey there, want to help make our blog better?
Join LogRocket’s Content Advisory Board. You’ll help inform the type of content we create and get access to exclusive meetups, social accreditation, and swag.
Sign up now
This guide walks you through creating a web UI for an AI agent that browses, clicks, and extracts info from websites powered by Stagehand and Gemini.

This guide explores how to use Anthropic’s Claude 4 models, including Opus 4 and Sonnet 4, to build AI-powered applications.

Which AI frontend dev tool reigns supreme in July 2025? Check out our power rankings and use our interactive comparison tool to find out.

Learn how OpenAPI can automate API client generation to save time, reduce bugs, and streamline how your frontend app talks to backend APIs.
4 Replies to "A guide to CSS animations using <code>clip-path()</code>"
I’ ve been traying to learn css animation for a while know, and this is far out the best article I’ ve seen for the subject, thank you!
You are welcome.
Hey, I loved this tutorial so much I tried to recreate some of it on codepen : https://codepen.io/MistyCanCode/pen/poPjeaX
I added the link to this page and a link to your profile on logrocket.
I just wanted to make sure that you were ok with it.
Good article, I like the animated image!
I think we have to examine the resource requirements of the animation. The infinite loop can be too hard on slower clients browsers. I’m thinking about how can I use it. Maybe the mouse “hover” effect can trigger it or the window scrolling with some JS function.