Accessibility is a crucial consideration when building a web application because it ensures that users with disabilities can enjoy the full range of your app’s features. Unfortunately, accessibility is often overlooked due to lack of awareness or, worse, lack of time.

The latter excuse is an especially bad one — the web should be universally accessible, and for that, there is always time. According to the U.S. Census Bureau, 18.7 percent of U.S. citizens have some kind of disability, and that could represent a significant portion of your users. What’s more, failure to make your web app accessible could potentially lead to legal ramifications.
In this tutorial, we’ll demonstrate how to debug your website for accessibility. We’ll discuss some tools you have at your disposal and how to deal with common pitfalls.
We’ll audit my own personal website (since I am using a Gatsby template that I edited and have done no other enhancements) to show how a user could run into problems while navigating even a simple page. We will also examine the homepage of networking platform Dribbble to gauge its accessibility.
Let’s get cracking!
Debugging your website for accessibility involves the following steps.
Let’s explore these tasks in more detail.
We’ll demonstrate by testing my website for accessibility. If you want to play along, head over to Paul Ryan Codes and see can if you navigate the site using a keyboard.
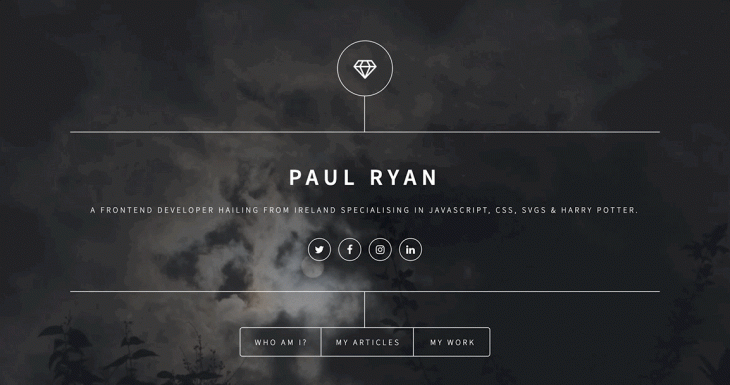
As you can see, we can navigate to the necessary buttons using the tab key. My website is very simple, so you would expect this to be the case. I did encounter one bug, however: when I opened my modal, I found that it would not close.
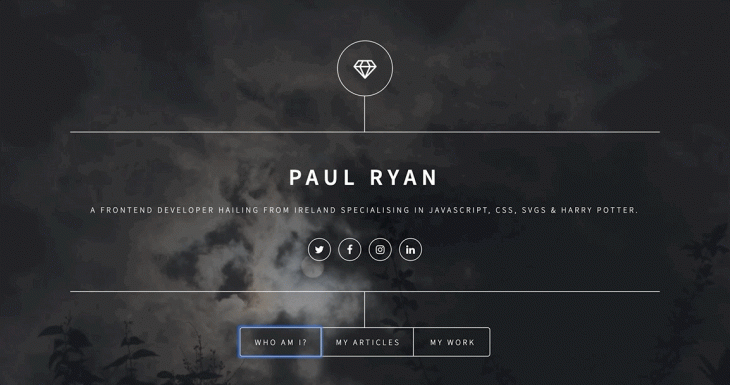
So if a user were to navigate my website using the keyboard, they would end up getting trapped here. This is not ideal from an accessibility standpoint, so let’s troubleshoot.
First, examine the code to identify the problem.
<div
className="close"
onClick={() => {
this.props.onCloseArticle()
}}
></div>
This code doesn’t exactly lend itself to accessibility. How can we identify that this is even a button? To remedy this, we’ll change our div to a button.
<button
className="close"
onClick={() => {
this.props.onCloseArticle()
}}
></button>
Now we can close the modal, but there is no outline on the button when it is active. This is a very common issue, and I myself am guilty of writing code like the following (normally for design reasons).
button {
outline: none;
}
Let’s add the following code to make sure our button has an outline when it is active.
button:focus {
outline: auto;
}
Now we can close the modal, as shown below. We can also navigate through the list of articles using the keyboard.
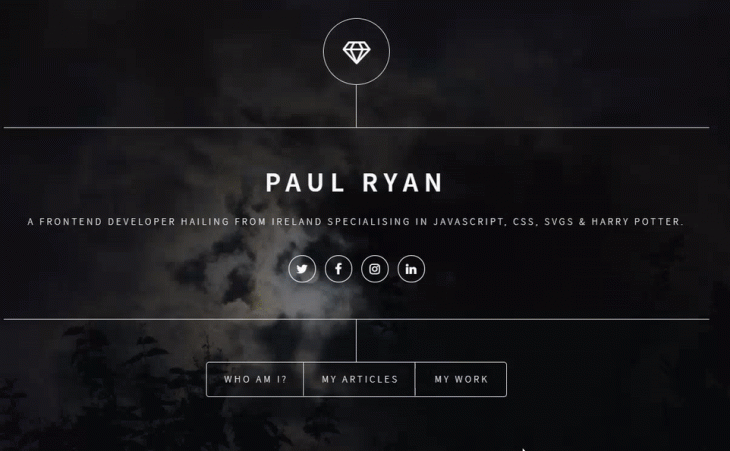
Let’s head over to the Dribbble homepage and see if can we navigate the homepage using only the keyboard.
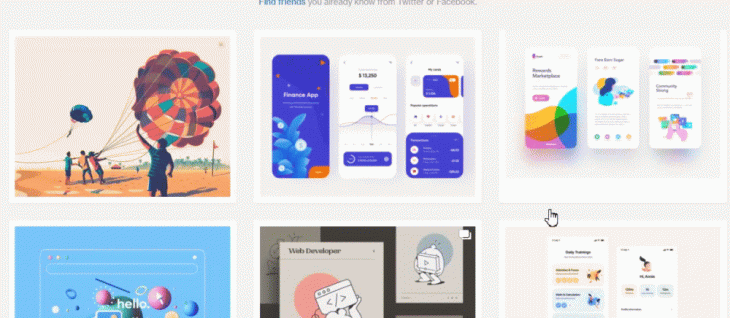
Everything goes smoothly until we tab onto one of the designs and notice a weird white space at the bottom. This may seem like a minor UI bug, but it prevents the user from liking or saving the image.
As shown below, the options are visible when we hover over the image with the mouse.
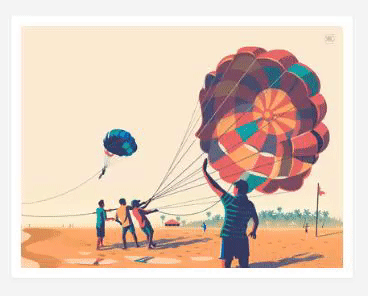
Later on, we’ll discuss prefers-reduced-motion, which can help resolve this bug.
Now let’s press enter on one of the designs and open the modal.
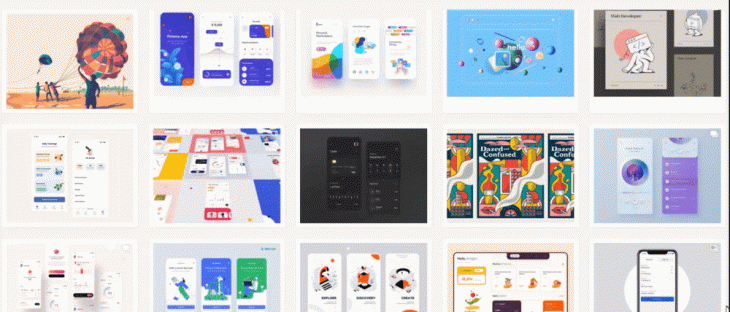
Uh oh — looks like we can’t tab in the modal. This is a common problem with many websites. If you were to click on the modal, it would have focus and work as expected. We can use tabindex to make this more accessible.
Now let’s check the footer.
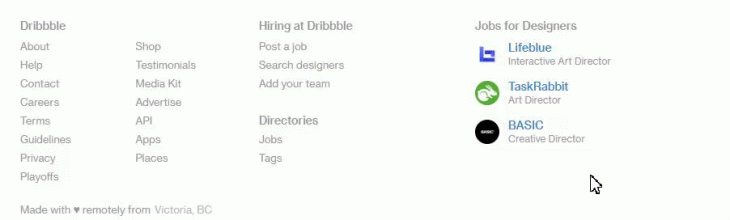
Looks like the footer is working as expected — great!
As a side note, Dribbble is a fantastic, beautifully designed website and an excellent resource. The above points are meant not to criticize Dribbble, but to show that even the most elegant, carefully planned websites can have accessibility issues.
The methods we demonstrated above are very manual; as you can imagine, it would take quite a bit of time and work to fully audit a website for accessibility this way. Thankfully, some smart people out there have built tools we can use to automate parts of the process.
One such tool is called axe. I am working with Chrome, but this tool is also available for Firefox, if that’s your cup of tea. When axe is added to your extensions, you can view a new tab in your dev tools called Axe.
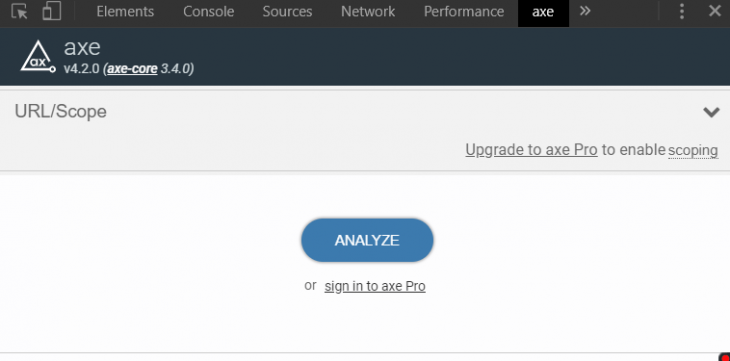
Let’s shift our focus back to my site — though, admittedly, I’m a bit nervous to see how many issues axe might identify.
Go ahead and hit that Analyze button.
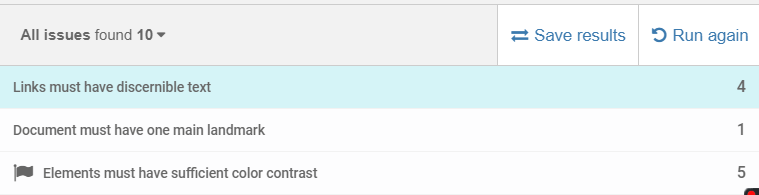
Yikes! According to this analysis, my tiny little website has 10 accessibility issues. Thankfully, there are only three distinct issues. Let’s go through each one.
This boils down to my social buttons.
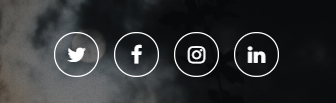
I have neither a description for the link nor an inner link label, as shown below.
![]()
To fix this, we just need to add an aria-label to our anchor tag (we also do this to the other three social links).

You may be asking what this means, exactly. The axe documentation defines it as follows:
It is a best practice to use both HTML 5 and ARIA landmarks to ensure all content is contained within a navigational region. In HTML5, you should use elements like
header,nav,main, andfooter. Their ARIA counterparts arerole="banner",role="navigation",role="main", androle="contentinfo", in that order. By using both HTML5 and ARIA markup, you make the webpage more robust and functional no matter what screen reader technology is used.
My website has neither a main tag nor any ARIA equivalent set. As stated above, it is best to use both, so let’s get that in.
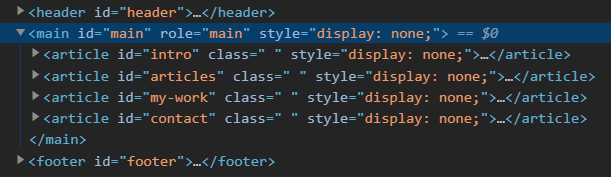
Cool, another accessibility issue fixed. We are nearly there!
On my website, this issue occurs five times. Using the highlight button in axe, I can see my first color contrast issue.
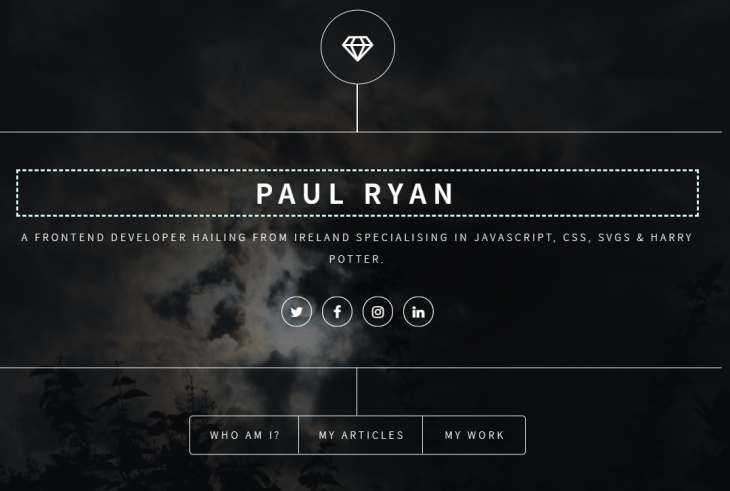
axe is flagging that my background image contains light colors in some places. Here’s where the tool struggles a little. Below the reported issue, axe displays the following text.

You will likely come across this when debugging your own site. For what it’s worth, axe offers a great color contrast analyzer. In this case, I think my website’s contrast is good, so let’s continue (although I plan to test this further myself at some point).
Now let’s run axe on the Dribbble homepage.
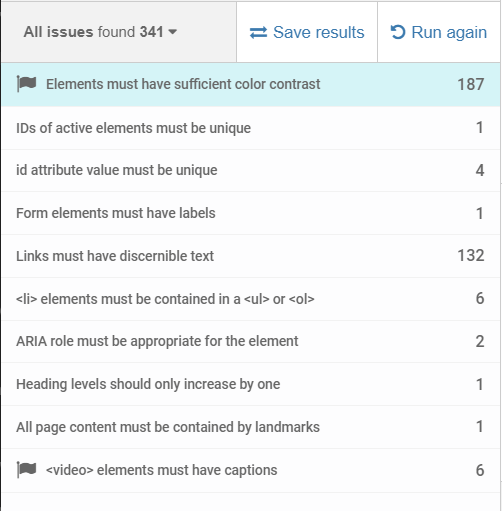
The tool found 10 distinct errors on the Dribbble homepage, which is really good considering everything the page has going on.
Most of the issues above are quite basic, but the following may need some explaining.
main tag. Tags you should add include navigation, main, header, and footeraxe is a powerful tool to help web developers make their websites more accessible. Although it is not flawless and tends to miss some issues, it will save you a whole lot of time when auditing your site for accessibility.
Skip links are the unsung heroes of accessibility, and for disabled users, they are a godsend. Let’s audit the website of Raidió Teilifís Éireann, Ireland’s national public service broadcaster.
What, exactly, is a skip link? Let’s imagine an elderly Irish user with Parkinson’s is reading the news online. Below is the navigation bar on the RTE site.

They then tab over to the menu item labeled Culture and press enter.

To access the content on this page, the user would need to navigate through all the menu items once more. Surely, there is a better way. That’s where skip links come in.
Skip links enable users to skip to the content of a particular page, as you can see below on the Parramatta Park website.
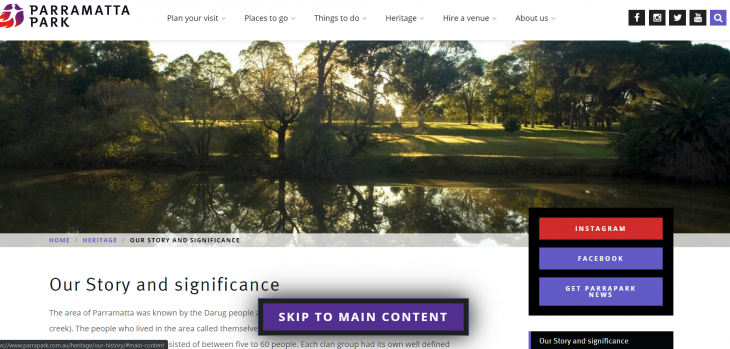
The homepage includes a skip link labeled “SKIP TO MAIN CONTENT,” which saves the user from having to cycle through the navigation bar to access the content on the page they’re interested in.
This is all great in theory, but let’s get more practical and discuss how to actually create a skip link. To demonstrate, we’ll use this very basic page I created in Codepen.
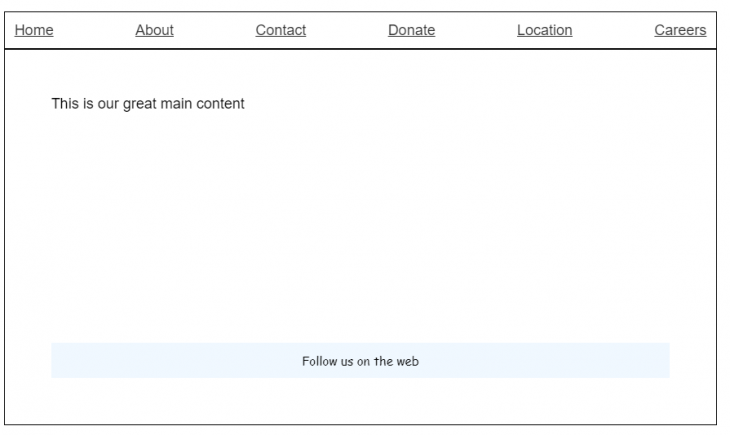
In this example, we have six navigation items. Let’s give our users the option to skip the navigation links and go right into the content.
First, we’ll create a skip link.
<a id="skip-link" href="#maincontent">Skip to main content</a>
Next, we’ll add an id to the page we would like to navigate to. In our case, it is the main element.
<main role="main" id="maincontent">
Now let’s create the CSS for our skip link.
a#skip-link {
position: absolute;
padding: 10px;
border: 1px solid black;
background: #00aced;
text-decoration: none;
color: #fff;
left: 250px;
top: 10px;
visibility: hidden;
}
By default, we set visibility to hidden since we only want the skip link to be visible when the user beings to tab.
With the skip link in place, it’s time to add our beautiful JavaScript.
// local variable we use to check if we already showed the skip link
let showSkiplink = true;
// get a reference to our skip link
const skipLink = document.querySelector('#skip-link');
// fuction to check if tab was pressed
function checkTabPress(e) {
'use strict';
// get a reference to active element
var ele = document.activeElement;
// our boolean showSkipLink is true so we haven't shown it already
if(showSkiplink) {
// if the keycode is tab we are on a a element
if (e.keyCode === 9 && ele.nodeName.toLowerCase() === 'a') {
// show our skip link
skipLink.style.visibility ='visible';
// focus the skip link
skipLink.focus();
// from here on out we don't want to show it
showSkiplink = false;
}
} else {
skipLink.style.visibility ='hidden';
}
}
// add a listener to keypress
document.addEventListener('keyup', function (e) {
checkTabPress(e);
}, false);
Our skip link is now in place.
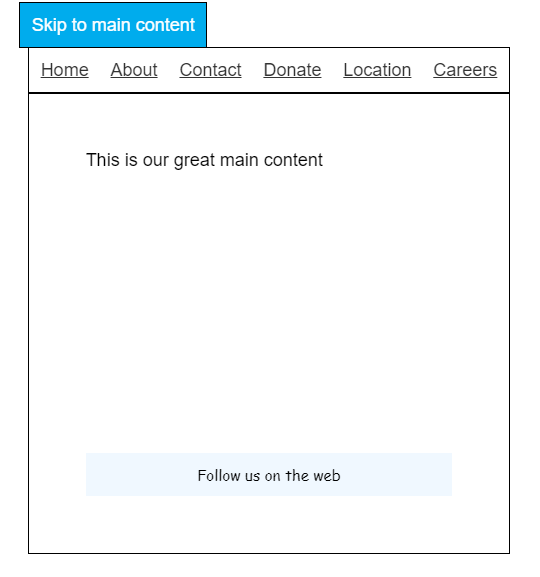
This is about as basic an example as you’ll find, but it’s a good model to demonstrate how to implement skip links in your own website. For an excellent real-world example, I recommend checking out the Sky News website.

As you can see, a user can navigate to and from the skip link. This requires a bit more work, but it is definitely worth the investment.
Reduced motion is one of the most overlooked aspects of accessibility. Animation on the web has become much more popular due to increased browser support and the proliferation of high-quality animation resources. But just because a website looks great doesn’t mean it’s accessible. One way to clear this hurdle is to give users control over your animations.
To explain prefers-reduced-motion, let’s look at another example I put together in Codepen. This is a simple card flip effect, which is very common on modern websites.
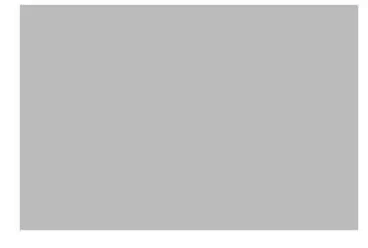
The flip effect is triggered when a user hovers over the image. But how would a keyboard user reach the Click Me button? Is the only solution to remove the flip? Thankfully, we can use prefers-reduced-motion to make this accessible.
Reduced motion is set at the system level. I am using Windows 10, so I toggled this setting off.
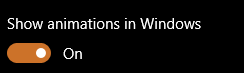
In Mac, it is under System Preferences > Accessibility > Display. This may vary based on your OS version, but you can easily Google it to find out exactly where the setting is.
With that in place, I can use the following media query.
@media (prefers-reduced-motion: reduce) {
}
I then add the following to my media query so the side with the button is the one showing by default.
.flip-card .flip-card-inner {
transform: rotateY(180deg);
}
For reference, here is the finished pen.
This is only one of the many scenarios where you would use prefers-reduced-motion . When creating animations, you should always consider how a user with a disability would access the content. This is certainly easier said than done, but after a while it will become a habit.
Accessibility is a huge subject; we covered some of the most common areas, but not more advanced topics such as screen readers, which play a vital role for users with vision impairments. I recommend checking out this excellent Frontend Master course in which developer and accessibility advocate Marcy Sutton discusses screen readers and many of the topics covered in this article.
As web frontends get increasingly complex, resource-greedy features demand more and more from the browser. If you’re interested in monitoring and tracking client-side CPU usage, memory usage, and more for all of your users in production, try LogRocket.

LogRocket lets you replay user sessions, eliminating guesswork around why bugs happen by showing exactly what users experienced. It captures console logs, errors, network requests, and pixel-perfect DOM recordings — compatible with all frameworks.
LogRocket's Galileo AI watches sessions for you, instantly identifying and explaining user struggles with automated monitoring of your entire product experience.
Modernize how you debug web and mobile apps — start monitoring for free.
Hey there, want to help make our blog better?
Join LogRocket’s Content Advisory Board. You’ll help inform the type of content we create and get access to exclusive meetups, social accreditation, and swag.
Sign up now
Which AI frontend dev tool reigns supreme in July 2025? Check out our power rankings and use our interactive comparison tool to find out.

Learn how OpenAPI can automate API client generation to save time, reduce bugs, and streamline how your frontend app talks to backend APIs.

Discover how the Interface Segregation Principle (ISP) keeps your code lean, modular, and maintainable using real-world analogies and practical examples.

<selectedcontent> element improves dropdowns