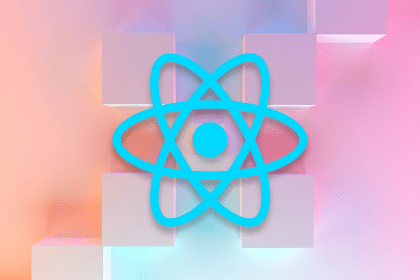
Build a React Native Turbo Module for Android to access device info like model, IP, uptime, and battery status using native mobile APIs.

Learn how to measure round-trip time (RTT) using cURL, a helpful tool used to transfer data from or to a server.

React.memo prevents unnecessary re-renders and improves performance in React applications. Discover when to use it, when to avoid it, and how it compares to useMemo and useCallback.
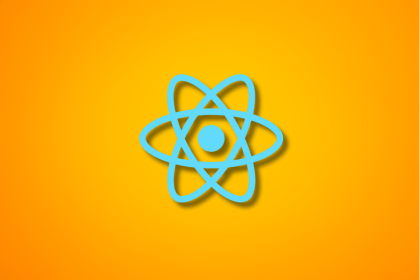
Learn how React’s useCallback hook boosts performance by memoizing functions and preventing unnecessary re-renders with practical examples and best practices.
6 Replies to "Cropping images in the browser with Vue.js"
A very well made (really good explained, and easy to follow) tutorial.
It really helped me alot.
Thank you very much, Sir!
Thanks!
Thanks sir!
Sir,How to upload or save the cropped-image?
This tutorial did not work for me. After a long exploration, I found that I had to include the below line in ImageCropper.vue to load the css. Adding it in index.html did not work for me.
import ‘cropperjs/dist/cropper.css’;
Hope this is useful for someone.
It is correct, the styles must be imported.
Thank you!