
In this guide, we’ll learn how to build an animated slide toggle in React Native and understand the underlining concepts of creating this feature.

As technology and the human race have progressed, our lives have become intertwined with our use of technology. Many applications strive to interpret everyday life into applications, bridging the gap between two worlds. One such relationship between real-world and mobile applications is the interpretation of object states.
Often, we like to create the look and feel of these real-world scenarios in our applications. This means that an integral part of building applications with great UX is connecting the application flow with activities performed at any time. Creating a smooth connection in the application creates meaningful UX and increases a user’s ease of interaction. Therefore, it’s important to represent an action well in modern mobile applications.
This tutorial will leave no stone unturned, so do not skip any sections!
Jump ahead:
The Replay is a weekly newsletter for dev and engineering leaders.
Delivered once a week, it's your curated guide to the most important conversations around frontend dev, emerging AI tools, and the state of modern software.
A slide toggle represents a physical switch that allows users to turn things on or off. Most toggles are used to switch between on/off in preferences and settings or toggle Wi-Fi on a smartphone. Slide toggles are also best used for changing the state of system functionalities and preferences.
Since this is a how-to article, knowing what kind of environment you need before getting started is essential. If you are new to the ecosystem, it may help to start from the React Native docs.
To follow this tutorial, you will need the following:
So, let’s head straight to the setup phase for the guide.
First, open a command prompt window, and navigate to where you would like to save your application from the command prompt. Then, enter the following command to create a new application:
npx create-expo-app rn-slide-toggle
Once the application has been created, navigate to the rn-slide-toggle folder, where you will see a couple of files created at the root of the project. In the root of the application, there is an App.js file that contains a starter code.
Running yarn ios for iOS devices and yarn android for Android device command will instruct the React Native compiler to bundle the code and display the user interface:
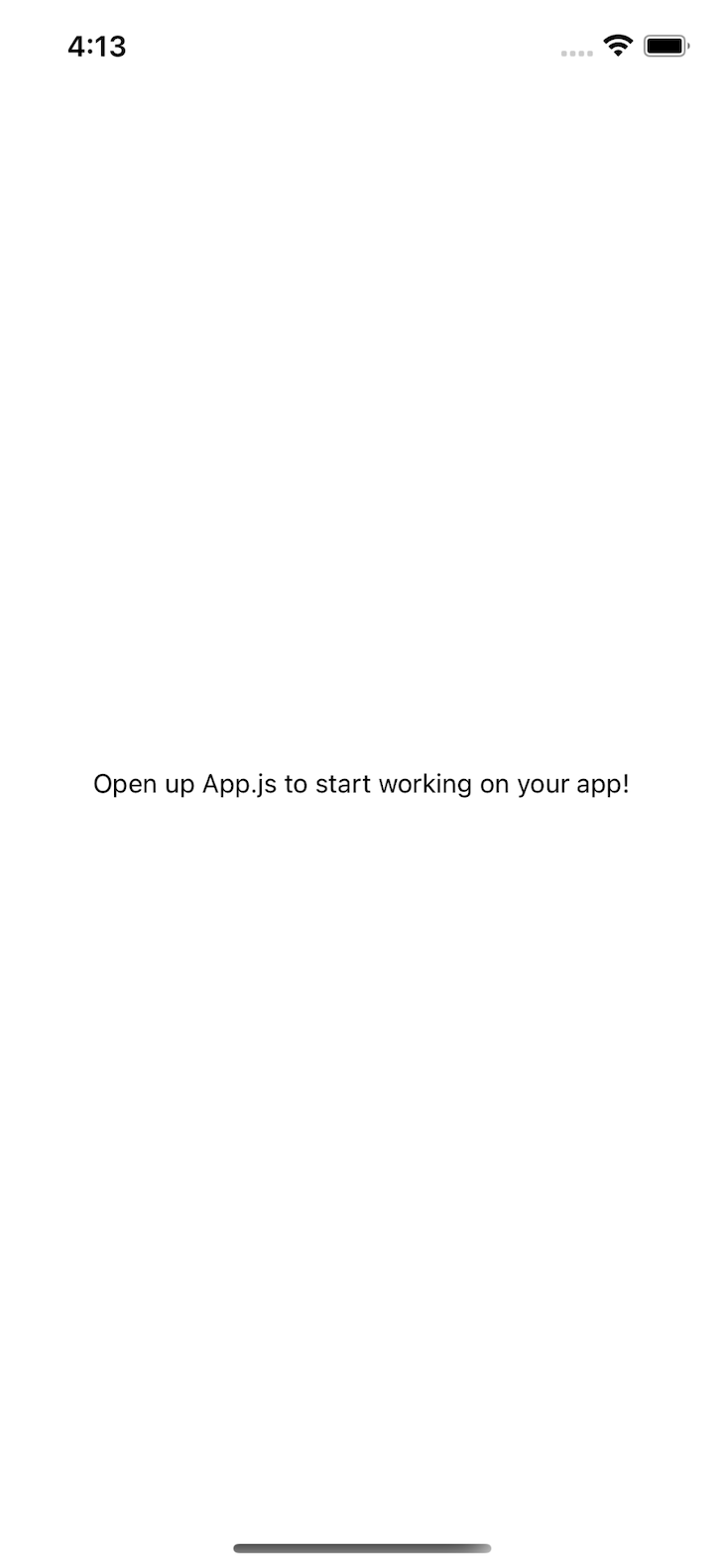
Alright, before we proceed with coding out the feature, let’s examine some terms used for clarity.
A key concept to help us achieve our animated slide toggle is translation. Translation means moving an element/item from one position to the other. You can translate a component using the transform style property in React Native. Transform takes an array of objects with key-value pairs containing the different axis from which we can control the positioning of an element:
Do not forget the importance of timing when translating elements. Regardless of your animation’s intent, translation must adjust to the visual and stylistic template you have set. If the translation gets so long that you’re losing audiences, it’s always better to simplify. So, pay attention to proper timing!
Let’s look at an example of using the Switch component from React Native to create an animated slide toggle.
In this section, we’ll examine a minimalistic approach for implementing an animated slide toggle using the built-in switch component in React Native.
First, start by importing the components as follows:
// component state management
import React, { useState } from "react";
import { View, Switch, StyleSheet, Text } from "react-native";
import { StatusBar } from "expo-status-bar";
The isWifiEnabled variable inside the BuildInSlideToggle() holds the Boolean value for keeping track of the toggle state, which can be updated with the setIsWifiEnabled function. When the user clicks the slide toggle button, the wifiToggleSwitch() is called, and an update to the isWifiEnabled value is performed.
Notably, in the return statement, I am rendering the UI with the View and Text components, then passing in the style props to make it more aesthetically pleasing.
In the Switch, we will pass in the wifiToggleSwitch() into the onValueChange props that update and trigger a reaction whenever there is an action:
const BuiltInSlideToggle = () => {
// define a isWifiEnabled state variable and set the default value to false
const [isWifiEnabled, setIsWifiEnabled] = useState(false);
// Handle changing the isWifiEnabled when button is clicked
const wifiToggleSwitch = () =>
setIsWifiEnabled((previousState) => !previousState);
// Render a view with different style classes
return (
<View style={styles.container}>
<View style={styles.header}>
<Text style={styles.headerText}>Settings</Text>
</View>
<View style={styles.option}>
<Text style={styles.optionText}>Wifi</Text>
<View style={styles.subOptionContainer}>
<Text>Current Status is {isWifiEnabled ? "On" : "Off"}</Text>
<Switch
trackColor={{ false: "#767577", true: "#81b0ff" }}
thumbColor={isWifiEnabled ? "#f5dd4b" : "#f4f3f4"}
ios_backgroundColor="#3e3e3e"
onValueChange={
wifiToggleSwitch
} /** call the wifiToggleSwitch when onValueChange callback */
value={isWifiEnabled}
/>
</View>
</View>
<StatusBar style="dark" />
</View>
);
};
React Native uses StyleSheet API to style and layout content in the UI. To use the appropriate styles in the code, access the styles variable assigned to hold the style object values from StyleSheet.
Then, add the following styling to the render view:
const styles = StyleSheet.create({
container: {
flex: 1,
backgroundColor: "#E5E5E5",
},
header: {
paddingTop: 50,
justifyContent: "center",
alignItems: "center",
marginBottom: 16,
},
headerText: {
fontSize: 28,
fontWeight: "bold",
},
optionText: {
fontSize: 20,
color: "gray",
},
option: {
justifyContent: "space-between",
paddingHorizontal: 16,
paddingVertical: 20,
backgroundColor: "#FFFFFF",
marginVertical: 10,
},
subOptionContainer: {
alignItems: "center",
flexDirection: "row",
justifyContent: "space-between",
paddingVertical: 16,
backgroundColor: "#FFFFFF",
},
});
Now, our app should look like this:
In the demo application above, Wi-Fi and location options are in the settings screen, while in the source code, we only have the Wi-Fi option implementation. I suggest implementing the Location option yourself to practice implementing the switch component.
Let’s take a look at the react-native-toggle-element package to explore more ways to customize the slide toggle.
react-native-toggle-element is a third-party library that provides additional methods and properties for creating and customizing animated slide toggles in React Native. It has built-in options to customize the thumb button to use an icon, display text, or change colors when translating between two states.
In the rn-slide-toggle project that was created in the Getting started with React Native section, let’s ensure the file tree follows this structure:
… ├── assets ├── node_modules ├── redux-store │ ├── reducers.js │ └── store.js ├── src │ ├── BuiltInSlideToggle.js │ └── SlideToggle.js |── App.js ├── index.js └── package.json
Once you’ve created the project files to mimic what we have above, in the package.json file set the main value to this ./index.js.
Then, install these packages:
yarn add react-native-toggle-element react-redux @reduxjs/toolkit
In this example, we’ll build a slide toggle functionality to switch between themes in the application. The application uses the redux-tool-kit to implement the theme update of choice and effect across the state of the app. Check out this guide on how to make Redux smarter with Redux Toolkit.
Inside reducers.js and store.js files, replace the code in there with the following:
import { createSlice } from '@reduxjs/toolkit'
const initialState = {
mode: 'dark',
}
export const themeSlice = createSlice({
name: 'theme',
initialState,
reducers: {
changeMode: (state, action) => {
if (action.payload) {
state.mode = 'light'
} else {
state.mode = 'dark'
}
},
},
})
export const { changeMode } = themeSlice.actions
export default themeSlice.reducer
Also, paste the following code into your store.js:
import themeReducer from './reducers';
import { configureStore } from '@reduxjs/toolkit'
export const store = configureStore({
reducer: {
theme: themeReducer,
},
})
export default store;
In your App.js file, update the code to this:
import SlideToggle from "./src/SlideToggle";
import { Provider } from 'react-redux';
import store from './redux-store/store';
export default function App() {
return (
<Provider store={store}>
{/* The SlideToggle component would be instantiated from here*/}
<SlideToggle/>
</Provider>
);
}
Next, in the src/SlideToggle.js I will add the functionality for a slide toggle element by breaking each step into small bits.
So, right away, l will import the libraries to help build the features.
Inside the src/SlideToggle.js file, you can paste this code into there:
import React, { useState, useEffect } from "react"; // React core library and hooks
// View component
import { StyleSheet, View, Text } from "react-native";
// the third party library for slide toggle
import Toggle from "react-native-toggle-element";
import { StatusBar } from "expo-status-bar";
// Icon component, installed during expo setup
import { Fontisto } from "@expo/vector-icons";
// Global state storage to effect changes access the application
import { useSelector, useDispatch } from "react-redux";
import { changeMode } from "../redux-store/reducers";
In the src/SlideToggle.js I have created a function component to implement and render the slide toggle. Inside, I declare and assign values to toggleValue and mode state variables, dispatching the values for the current theme from the redux state via the dispatch and theme variables. We’ll also use the useEffect hook to listen to changes on the theme variable and re-render the UI.
The onToggle() is used as a trigger for the Toggle component to get the Boolean value for the current state of the slide toggle element.
Paste this code immediately below the import statements:
export default function SlideToggle() {
// state variable within the component
const [toggleValue, setToggleValue] = useState(false);
const dispatch = useDispatch();
const theme = useSelector((state) => state.theme);
const [mode, setMode] = useState(theme.mode);
const onToggle = (val) => {
dispatch(changeMode(val)); // invoke the changeMode function and pass argument
setToggleValue(val); // update the toggleValue state variable
};
useEffect(() => {
setMode(theme.mode);
}, [theme]);
return (
<>
<View
style={mode == "light" ? styles.container_light : styles.container_dark}
>
<Text style={mode == "light" ? styles.text_light : styles.text_dark}>
We are on {theme.mode} mode!
</Text>
<Toggle
value={toggleValue}
onPress={(val) => onToggle(val)} // we access the val variable inside toggle component
thumbActiveComponent={
<Fontisto
name="sun"
color="black"
width="40"
height="40"
fill={"#3BD2B5"}
/>
}
thumbInActiveComponent={
<Fontisto
name="night-clear"
color="black"
width="40"
height="40"
fill={"#03452C"}
/>
}
trackBar={{
activeBackgroundColor: "#9ee3fb",
inActiveBackgroundColor: "#3c4145",
borderActiveColor: "#86c3d7",
borderInActiveColor: "#1c1c1c",
borderWidth: 5,
width: 100,
}}
/>
<StatusBar style={mode === "light" ? "dark" : "light"} />
</View>
</>
);
}
Consider the Toggle component in the return statement, where I am rendering the UI, which is used to actualize the slide toggle element for the app. For the Toggle element, I can pass in the onPress, value, thumbActiveComponent, thumbInActiveComponent, and trackBar props to the component to determine the current value of the slide toggle element, react to users’ actions, and display the appropriate UI.
Then, in the src/SlideToggle.js, paste the styles option after SlideToggle() :
const styles = StyleSheet.create({
container_light: {
flex: 1,
backgroundColor: "#fff",
alignItems: "center",
justifyContent: "center",
},
container_dark: {
flex: 1,
backgroundColor: "#121212",
alignItems: "center",
justifyContent: "center",
},
text_light: {
marginBottom: 20,
color: "#000",
},
text_dark: {
marginBottom: 20,
color: "#fff",
},
});
Now, we will have a working application that switches between light and dark mode themes for an application:
In this article, we learned about slide toggles and how to build animated slide toggles in a React Native application. We also examined the core concept behind translating a component and explored existing libraries for creating slide toggles in React Native.
The complete code is available on GitHub. I hope you enjoyed this article, and be sure to leave a comment if you have any questions. Happy coding!

LogRocket's Galileo AI watches sessions for you and and surfaces the technical and usability issues holding back your React Native apps.
LogRocket also helps you increase conversion rates and product usage by showing you exactly how users are interacting with your app. LogRocket's product analytics features surface the reasons why users don't complete a particular flow or don't adopt a new feature.
Start proactively monitoring your React Native apps — try LogRocket for free.

Compare the top AI development tools and models of November 2025. View updated rankings, feature breakdowns, and find the best fit for you.

Discover what’s new in The Replay, LogRocket’s newsletter for dev and engineering leaders, in the November 5th issue.

A senior developer discusses how developer elitism breeds contempt and over-reliance on AI, and how you can avoid it in your own workplace.

Examine AgentKit, Open AI’s new tool for building agents. Conduct a side-by-side comparison with n8n by building AI agents with each tool.
Would you be interested in joining LogRocket's developer community?
Join LogRocket’s Content Advisory Board. You’ll help inform the type of content we create and get access to exclusive meetups, social accreditation, and swag.
Sign up now
3 Replies to "How to build an animated slide toggle in React Native"
This is straight-forward and easy to follow along.
Thanks for the tutorial ✨
Great tutorial ✅
Great tutorial✅