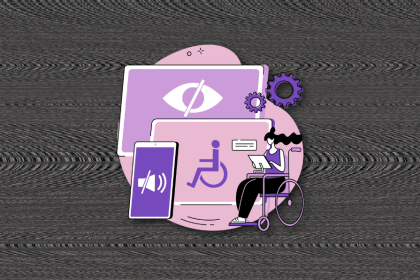
I’ve spent enough time designing with WCAG 2.2 to know it’s not enough. Here’s why I’m skeptical and cautiously hopeful about WCAG 3.0.
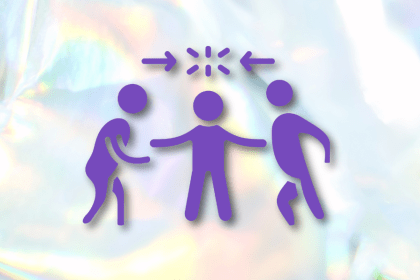
I learned this lesson the hard way. Good UX doesn’t survive endless approval loops. Here’s what went wrong — and how to protect your vision.
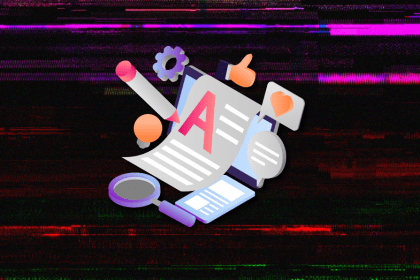
I’ve reviewed “final” designs more times than I can count — and the copy almost always gives users a reason to hesitate.
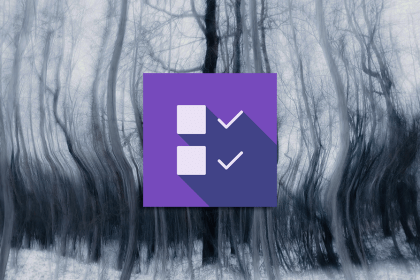
The checkbox is one of the most common elements in UX design. Learn all about the feature, its states, and the types of selection.
One Reply to "How to crop a shape in Figma"
Good article, thank you for sharing! Just a minor addition. For the image masking, make sure the eclipse is first sent to the back using the right click option. Then select both layers and click mask. Was racking my brain wondering why the image wasn’t getting cropped. And make sure your eclipse fill is set to 100%. Hope this helps.