
The Replay is a weekly newsletter for dev and engineering leaders.
Delivered once a week, it's your curated guide to the most important conversations around frontend dev, emerging AI tools, and the state of modern software.
In this article, we’ll learn how to create a JavaScript icon library using Node Package Manager (npm). To get started, make sure you have the following:
Create a directory for your package on the command line, where $package_name is your actual package name.
$ mkdir $package_name && cd $package_name
After determining the name of your package, you’ll need to know whether it’s going to be scoped (i.e., package vs. @username/package). Finding a name and registering it early in your process is very important as names can only be used once and other developers might beat you to the punch.
To find whether a name is available, you can use this handy npm name checker, or you can type https://www.npmjs.com/package/ into your browser and append the name of your choosing to the end of the URL like so:
https://www.npmjs.com/package/iconslib
If the name is available, you’ll be greeted with a 404 page. If you suspect that the package is registered for future use, you can ask npm to give you the name.
Run $ npm init. In the case that your desired package name is unavailable, you can instead scope the package using your username by running $ npm init --scope=$your_username. This will prompt you to fill some common npm properties and create a package.json, which we will continue to fill throughout the article. Make sure to set the version to 0.0.0.
Your package.json should look something like this:
{
"name": "$package_name",
"version": "0.0.0",
"description": "$package_description",
"main": "index.js",
"scripts": {
"test": "echo \"Error: no test specified\" && exit 1"
},
"author": "$your_username <$your_email> ($your_website)",
"license": "$license"
}
Choosing a proper license is crucial to every npm package you build because, without one, many individuals and organizations will abstain from using your package.
Visit Choose a License to pick one. Copy the text and replace [year] and [fullname] accordingly, then paste the content to a license file on the root of your package directory.
Don’t forget to update the license property in package.json if you made changes.
From automatically updating your outdated dependencies to running tests and tagging your releases, GitHub will play a huge role in maintaining your npm package.
To get started, run $ git init in your package directory to initialize a new Git repository.
Then, create a README.md file with a short description, which you can later expand on, and a .gitignore file that contains the following:
# build output # dependencies /node_modules # build /outline /solid # misc .DS_Store .npm .eslintcache .yarn-integrity # env files .env # Logs logs *.log npm-debug.log* yarn-debug.log* yarn-error.log* # Output of 'npm pack' *.tgz /package
After that, visit https://github.new and create a repository.
Before adding a remote or pushing any changes to this new repository, you’ll first want to modify your package.json by adding repository, bugs, and homepage properties. You can also add the keywords property to make your package more discoverable.
{
"homepage": "https://github.com/$your_username/$github_repo#readme",
"repository": {
"type": "git",
"url": "git+https://github.com/$your_username/$github_repo.git"
},
"bugs": {
"url": "https://github.com/$your_username/$github_repo/issues"
},
"keywords": [
"icons",
"svg",
"react"
]
}
If you intend to have a website for your icon library, you can set the value of homepage to your domain name. The homepage is accessible via $ npm home <package>.
You can then go ahead and push your existing repository to GitHub:
$ git add . && git commit -m 'initial commit' $ git remote add origin [email protected]:$your_username/$github_repo.git $ git branch -M main $ git push -u origin main
As previously mentioned, publishing early to npm protects you from getting your package name taken by others. To publish to npm, create an account and authenticate yourself on the command line of the root of your package directory.
$ npm login
This will prompt you to enter your credentials. After that, you will be able to publish to the npm registry with the following command:
$ npm publish --access public
This will create a public npm package using the name property you defined in your package.json.
If you want to unpublish your package, run $ npm unpublish $package_name -f. Ideally, this is done within 72 hours of publishing, but npm has some additional guidelines on unpublishing after that timeframe if need be.
Once published, your package will live at https://www.npmjs.com/package/$package_name.
The flexible nature of SVG specs allows icon designers to achieve the same visual outcomes in multiple ways using different features of the specification, such as using path vs. the basic shapes, or fill vs. stroke.
However, when creating an icon set or library, some assumptions have to be made to allow for better optimization because you’ll have to distribute SVG files that are optimized as much as possible.
One assumption you can easily make is to use strokes for outline icons and fills for solid ones. Solid icons tend to be used when recognizability is crucial, so fills would serve that purpose well. Strokes are well-suited for creating tiny details, so they work well with outline icons.
This is a useful rule of thumb for easy optimization because you’ll have a subset of your outline icons written using strokes and another using fills. You’ll avoid the nightmare of having individual icons that are written using both strokes and fills, which would be impossible to optimize in key ways.
Note that you will have to use different tactics if you’re creating a duotone icon set. Google’s System Icons guide is a good resource if you’re looking for further best practices on creating icons.
The SVG spec is vast and only partially implemented by vendors, including editors and browsers. You will constantly “break” your SVGs by exporting and importing them to different environments.
If you work with Figma, you can use the pen to branch out from a predrawn vector and create miter joints. Unfortunately, that does not materialize the same way in browsers just yet:
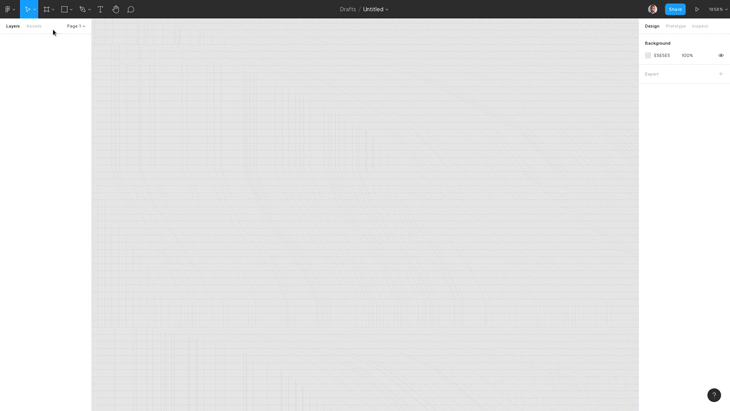
To be able to programmatically export icons from Figma later in your npm package build process, you’ll need to create Figma components from your icons and separate them into outline and solid pages.
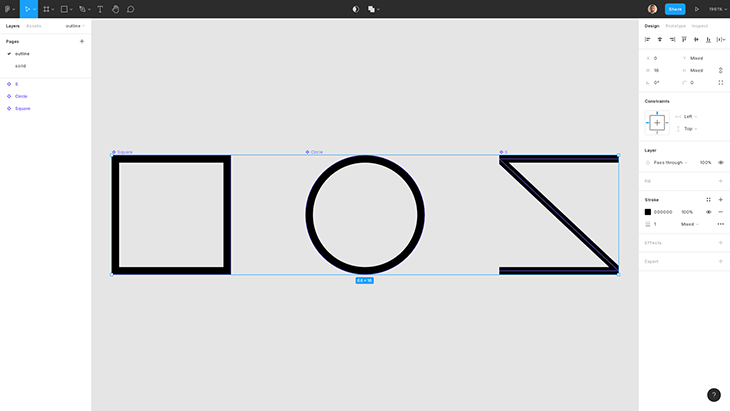
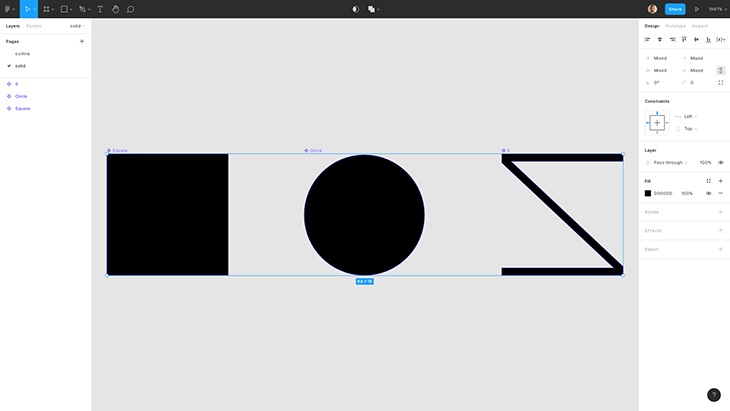
Once that’s done, use the figma-exportpackage suite to export your icons from Figma automatically. You’ll need a personal access token that can be obtained from your Figma account settings, as well as your Figma file’s ID.
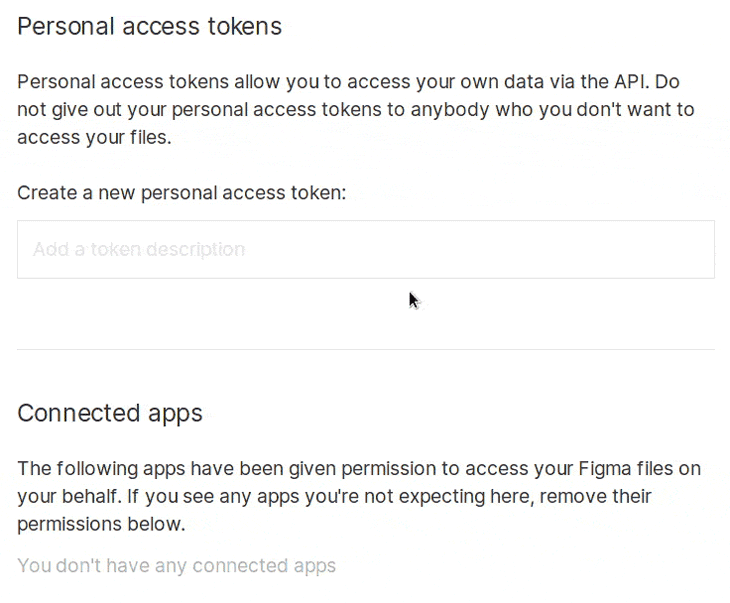
The highlighted section of this URL is your file ID:

To quickly test our Figma icons, we can run the following npx command:
$ FIGMA_TOKEN=180901-363fe5d2-f0c2-45a9-b564-d49c708281ea npx -p @figma-export/cli -p @figma-export/output-components-as-svg figma-export components V7WbFH5FKFahwtiqWdxzoO -O @figma-export/output-components-as-svg
Replace FIGMA_TOKEN‘s value and V7WbFH5FKFahwtiqWdxzoO with your token and file ID, respectively.
The command should create an output directory that contains the following:
output
├── outline
│ ├── Circle.svg
│ ├── Square.svg
│ └── S.svg
└── solid
├── Circle.svg
├── Square.svg
└── S.svg
If the export is successful, we can proceed with creating the npm package.
Back in our package directory, install dotenv, @figma-export/cli, and @figma-export/output-components-as-svg as dev dependencies:
$ npm install --save-dev dotenv @figma-export/cli @figma-export/output-components-as-svg
In a .env file, include the FIGMA_TOKEN environment variable as such:
# .env FIGMA_TOKEN=180901-363fe5d2-f0c2-45a9-b564-d49c708281ea # use your own FILE_ID=V7WbFH5FKFahwtiqWdxzoO
dotenv will be used to load our variable in the build process.
figma-exportCreate a figma.config.js file in the root directory, and then proceed with the following steps:
dotenv‘s config function, which reads .env and stuffs process.env with your variablesfileId constant holding your Figma file ID env variableoutputters constant for figma-export’s output directoryFigmaExportRc, which helps with autocomplete and pulls from both solid and outline Figma pages// figma.config.js
require("dotenv").config();const fileId = process.env.FILE_ID;
const outputters = [
require("@figma-export/output-components-as-svg")({ output: "./" })
];/** @type {import('@figma-export/types').FigmaExportRC} */
module.exports = {
commands: [
[ "components", {
fileId,
onlyFromPages: ["solid"],
outputters,
},
],
[ "components", {
fileId,
onlyFromPages: ["outline"],
outputters,
},
],
],
};
To test if this is working, run $ npx figma-export use-config figma.config.js, which should create separate solid and outline directories holding our icons.
For optimization, we’ll be using the ubiquitous svgo. SVGO optimizes our SVGs based on the set of plugins we configure it to use. You can test out a subset of these rules directly in the browser using this SVGO frontend tool.
As for the optimizations, we’ll apply the default configuration and deviate where we see fit.
removeDimensionsBy removing width and height in favor of viewBox, you avoid relying on the default size. This helps in identifying badly exported SVGs, where the design tool adds in a pixel or two to the SVG’s dimensions — changing an icon from 100px to 101px, for instance. Relying on the default size will make the SVG look crisp, but manually resetting the intended size to 100px will cause the SVG to look slightly blurry and prompt you to re-export it properly.
removeAttrs and addAttributesToSVGElementThe reason we split solid and outline variant optimizations is so that we only have a single occurrence of specific attributes. removeAttrs will allow us to remove an attribute of our choice entirely from the SVG and addAttributesToSVGElement will allow us to add it back to the svg element itself.
<!-- before --> <svg fill="none" xmlns="http://www.w3.org/2000/svg" viewBox="0 0 16 16"> <path stroke="#000" d="M.5.5h15v15H.5V.5z"/> <path stroke="#000" d="M6 10V6h4v4H6z"/> </svg> <!-- after --> <svg stroke="#000" fill="none" xmlns="http://www.w3.org/2000/svg" viewBox="0 0 16 16"> <path d="M.5.5h15v15H.5V.5z"/> <path d="M6 10V6h4v4H6z"/> </svg>
currentColor valuescurrentColor is widely regarded as the first CSS variable. Setting a color value in CSS to currentColor (border: 2px dashed currentColor, for example) would automatically and reactively pick that element’s color property value.
In our SVGs, we can prepopulate the fill and stroke attributes with currentColor to make it easier for users to override the color of the icon.
Note that when the SVG is used in <img src="our.svg" /> for browser caching purposes, currentColor will simply render the SVG black. To change the color in this case, you can make use of SVG’s feColorMatrix filter.
Also, note that fill="none" in outline SVGs needs to remain as-is.
To make use of svgo, we can directly install and run it against our exported SVGs. But since we’re already using figma-export, which has svgo integration as a transformer, we’ll use that instead.
$ npm i --save-dev @figma-export/transform-svg-with-svgo
Alongside the default configuration, we’ll add these optimizations, with sortAttrs being a stylistic choice:
// figma.config.js
require("dotenv").config();
const svgo = require('@figma-export/transform-svg-with-svgo')
const fileId = process.env.FILE_ID;
const outputters = [
require("@figma-export/output-components-as-svg")({ output: "./" })
];
/** @type {import('svgo').PluginConfig[]} */
const solidSVGOConfig = [
{ removeDimensions: true },
{ sortAttrs: true },
{ removeAttrs: { attrs: "fill" } },
{ addAttributesToSVGElement: { attribute: { fill: "currentColor" } } },
];
/** @type {import('svgo').PluginConfig[]} */
const outlineSVGOConfig = [
{ removeDimensions: true },
{ sortAttrs: true },
{ removeAttrs: { attrs: "stroke" } },
{ addAttributesToSVGElement: { attribute: { stroke: "currentColor" } } },
];
/** @type {import('@figma-export/types').FigmaExportRC} */
module.exports = {
commands: [
["components", {
fileId,
onlyFromPages: ["solid"],
transformers: [svgo({ multipass: true, plugins: solidSVGOConfig })],
outputters,
},
],
["components", {
fileId,
onlyFromPages: ["outline"],
transformers: [svgo({ multipass: true, plugins: outlineSVGOConfig })],
outputters,
},
],
],
};
Finally, we’ll add a figma npm script for our icon creation command:
{
"scripts": {
"export": "figma-export use-config figma.config.js"
}
}
Running $ npm run export will output our outline and solid directories.
To publish your icons, we must first determine what gets published. For that, npm’s package.json uses the files property. When you don’t give it a value, npm will publish everything that isn’t included in .gitignore. For our purposes, outline and solid are all that need to be published, so we’ll add a files array to package.json as such:
{
"files": [
"outline/",
"solid/"
]
}
Note that README.md, package.json, and LICENSE are all published regardless of settings. With that change, we can now test and publish our package.
To simulate publishing our npm package, we can use the npm pack command. Running npm pack will create a TAR file named after your package’s name and version. We can unpack the TAR file to test our package.
$ tar zxvf $package_name-0.0.0.tgz
This will output a package directory that holds our published files.
It’s very important to note that if you delete or modify the outline or solid directories after running npm run export, then those modifications will be published as npm pack would indicate. For that reason, we should set up an npm script for cleaning, exporting, and publishing the package to eliminate any chance of interference.
To clean our workspace, we need to remove the outline, solid, and package directories as well as any TAR file, although package and tar files are excluded from publication.
We can resort to $ rm -rf for removing these directories and files, but rm is not cross-platform. An alternative would be to install rimraf and use that instead.
$ npm i --save-dev rimraf
{
"scripts": {
"clean": "rimraf outline solid package *.tgz",
"export": "figma-export use-config figma.config.js"
}
}
To build our package, we will run the scripts clean and export consecutively using the npm-run-all package, which exposes a run-s script we can use.
$ npm i --save-dev npm-run-all
{
"scripts": {
"clean": "rimraf outline solid package *.tgz",
"export": "figma-export use-config figma.config.js",
"build": "run-s clean export"
}
}
Running npm run build will now run our clean and export scripts.
Automating our icon exportation from Figma means we can now write a simple test script to make sure our icons have been properly exported. To do that we can install cheerio, a markup parser, to validate our viewBox attribute.
$ npm i --save-dev cheerio
To test our icons, we will create a test.js that contains the following:
const fs = require("fs");
const $ = require("cheerio");
const directories = ["outline", "solid"];
let errors = 0;
directories.forEach((dir) =>
fs.readdirSync(dir).forEach((file) => {
const viewBox = $.load(fs.readFileSync(`${dir}/${file}`))("svg").attr(
"viewBox"
);
if (viewBox !== "0 0 16 16") {
console.error(
`Error: \`${dir}/${file}\` has a viewBox of \x1b[31m\`${viewBox}\`\x1b[0m`
);
errors++;
}
})
);
if (errors > 0) {
process.exit(1);
} else {
console.log("Tests passed!");
}
This reads all SVGs from outline and solid directories and loops over them, comparing their viewBox attributes against 0 0 16 16. If the comparison fails, we display a helpful message and exit the node process with a 1 exit code, indicating that our test script has failed.
In our package.json, we should update our scripts, adding a test script:
{
"scripts": {
"clean": "rimraf outline solid package *.tgz",
"export": "figma-export use-config figma.config.js",
"test": "node test.js",
"build": "run-s clean export"
}
}
npm t is a shorthand for npm run test that we can use to run our test script manually.
Publishing a new version to npm entails running tests, bumping the package version, and adding a Git tag.
For bumping the version, npm uses Semantic Versioning, or semver, through its npm version command.
semver is one of the most popular formats for API versions. For our purposes, a simplistic MAJOR.MINOR.PATCH format will suffice.
According to semver, MAJOR should increase when your changes break existing uses of your API. MINOR is reserved for added functionality while maintaining backward compatibility. PATCH should increase when our changes aim to fix a bug.
After committing your changes to git, running npm version followed by either major, minor, or patch would increase the version accordingly.
Git tags are used to link a specific release with a point in Git history, which comes in handy when working with users using non-latest versions of your package.
To create a tag, you can run git tag v0.0.0 -m initial release with the corresponding version and an annotation.
npm publishWith the addition of testing, bumping the version, and tagging our releases, it is very possible to accidentally skip a step while releasing a new version. To help safely publish our package, we can rely on np.
$ npm i --save-dev np
In our package.json, we will add a release script that runs build and np.
{
"scripts": {
"clean": "rimraf outline solid package *.tgz",
"export": "figma-export use-config figma.config.js",
"test": "node test.js",
"build": "run-s clean export",
"np": "np",
"release": "run-s build np"
}
}
To publish our release, we should first commit our changes — without pushing, as np will push our changes for us — and then we should run:
$ npm run release
This will build our package and prompt us to bump our version and run multiple checks against our Git repository and npm dependencies. np will then open a new release page in GitHub to allow us to annotate our latest tag and add attachments.
There are multiple ways that users can convert SVGs for use as React components on the fly. We can, however, do the work upfront to make our package more versatile.
We will be relying on svgr to transform our SVGs into React components. And like svgo, figma-export also has a plugin for svgr that we’ll use.
$ npm i --save-dev @figma-export/output-components-as-svgr
In figma.config.js, we can add an additional value to our outputters array as such:
const outputters = [
require("@figma-export/output-components-as-svg")({ output: "./" }),
require("@figma-export/output-components-as-svgr")({
output: "./src",
}),
];
Running npm run export will now create a src directory that has outline and solid sub-directories holding our React components.
These React components are written in JSX, which means that the user will need a build step to consume them. Therefore, we will use a bundler to transpile the components into JavaScript. We will also add TypeScript support.
$ npm i --save-dev react rollup typescript @rollup/plugin-typescript @types/react
We’ll first create an index.js entry point for Rollup at the root of our project that will export our React components.
// ./index.js export * from "./src/solid"; export * from "./src/outline";
Then, modify our outputters to generate tsx files.
const capitalize = (s) => s.charAt(0).toUpperCase() + s.slice(1);
const fileId = process.env.FILE_ID;
const outputters = [
require("@figma-export/output-components-as-svg")({ output: "./" }),
require("@figma-export/output-components-as-svgr")({
getFileExtension: () => ".tsx",
getComponentName: ({ componentName, pageName }) =>
componentName + capitalize(pageName),
getSvgrConfig: () => ({ typescript: true }),
output: "./src",
}),
];
Next, we’ll create tsconfig.json and rollup.config.js files as well as a bundle npm script to bundle our files into a react/index.js file:
// tsconfig.json
{
"compilerOptions": {
"jsx": "react",
"strict": true,
"noImplicitAny": true,
"allowSyntheticDefaultImports": true,
"declaration": true,
"outDir": "react"
}
}
// rollup.config.js
import typescript from "@rollup/plugin-typescript";
const config = [
{
input: "index.js",
output: {
dir: "react",
format: "module",
},
plugins: [typescript()],
},
];
export default config;
{
"scripts": {
"bundle": "rollup --config",
"build": "run-s clean export bundle",
}
}
Running npm run build will generate a react directory with an index.js that holds our bundled components, which we will specify as our main entry to the package in package.json.
{
"main": "react/index.js"
}
Users will be able to use these components by importing them as such:
import { HouseSolid, GlobeOutline } from 'iconlib'
To publish React components’ support, we must first add the react directory to npm’s files, clean script, and .gitignore alongside src before we run npm run release. We should also add a peerDependencies field to indicate that react is needed to use our package.
// package.json
"files": [
"outline/",
"solid/",
"react/"
],
"peerDependencies": {
"react": ">= 16"
}
// package.json
"scripts": {
"clean": "rimraf outline solid react src package *.tgz"
}
# .gitignore
# build
/outline
/solid
/react
/src
Sprites are single files that hold all of our icons, and serve as yet another way to use SVGs. To display an icon, we rely on the use SVG element:
<svg> <use xlink:href="path/to/sprite.svg#our-icon"/> </svg>
For some projects, sprites are the most appropriate way to consume SVGs. Thus, we will export sprites for our SVGs and make them readily available through package CDNs.
To start, we can install @figma-export/output-components-as-svgstore as a dev dependency:
$ npm i --save-dev @figma-export/output-components-as-svgstore
And then we can add another item in our outputters array and point to a sprite directory. We also use our icon names as ids and lowercase them.
const outputters = [
// ...
require("@figma-export/output-components-as-svgstore")({
getIconId: ({ componentName }) => componentName.toLowerCase(),
output: "./sprite",
}),
];
Running npm run export would generate sprites in a sprite directory.
By adding our sprite directory to .gitignore, clean script, and files array, we can publish our sprites to npm.
# .gitignore
# build
/outline
/solid
/react
/src
/sprite
// package.json
"files": [
"outline/",
"solid/",
"react/",
"sprite/"
]
// package.json
"scripts": {
"clean": "rimraf outline solid react src sprite package *.tgz"
}
We can then point to either our outline or solid sprites whenever someone visits our package through a CDN like unpkg or jsDelivr by adding unpkg, cdn, and jsdelivr fields in our package.json and point them to our sprites:
{
"jsdelivr": "sprite/outline.svg",
"cdn": "sprite/outline.svg",
"unpkg": "sprite/outline.svg"
}
If someone were to visit https://unkg.com/$package_name, the URL would resolve to our outline.svg sprites.
This blog post covers publishing to npm, creating optimized icons, and directly exporting them from Figma. We also tackled testing and added React and sprite support. Tell us how your implementation went below!
There’s no doubt that frontends are getting more complex. As you add new JavaScript libraries and other dependencies to your app, you’ll need more visibility to ensure your users don’t run into unknown issues.
LogRocket is a frontend application monitoring solution that lets you replay JavaScript errors as if they happened in your own browser so you can react to bugs more effectively.

LogRocket works perfectly with any app, regardless of framework, and has plugins to log additional context from Redux, Vuex, and @ngrx/store. Instead of guessing why problems happen, you can aggregate and report on what state your application was in when an issue occurred. LogRocket also monitors your app’s performance, reporting metrics like client CPU load, client memory usage, and more.
Build confidently — start monitoring for free.

line-clamp to trim lines of textMaster the CSS line-clamp property. Learn how to truncate text lines, ensure cross-browser compatibility, and avoid hidden UX pitfalls when designing modern web layouts.

Discover seven custom React Hooks that will simplify your web development process and make you a faster, better, more efficient developer.

Promise.all still relevant in 2025?In 2025, async JavaScript looks very different. With tools like Promise.any, Promise.allSettled, and Array.fromAsync, many developers wonder if Promise.all is still worth it. The short answer is yes — but only if you know when and why to use it.

Discover what’s new in The Replay, LogRocket’s newsletter for dev and engineering leaders, in the October 29th issue.
Hey there, want to help make our blog better?
Join LogRocket’s Content Advisory Board. You’ll help inform the type of content we create and get access to exclusive meetups, social accreditation, and swag.
Sign up now
One Reply to "Using npm to create JavaScript icon libraries"
Can you share the github repo of this implementation