As we seek different tools and techniques to speed up our development workflow, database management remains overlooked. It’s still rigorous and time-consuming to set up and maintain when working with relational databases like PostgreSQL.
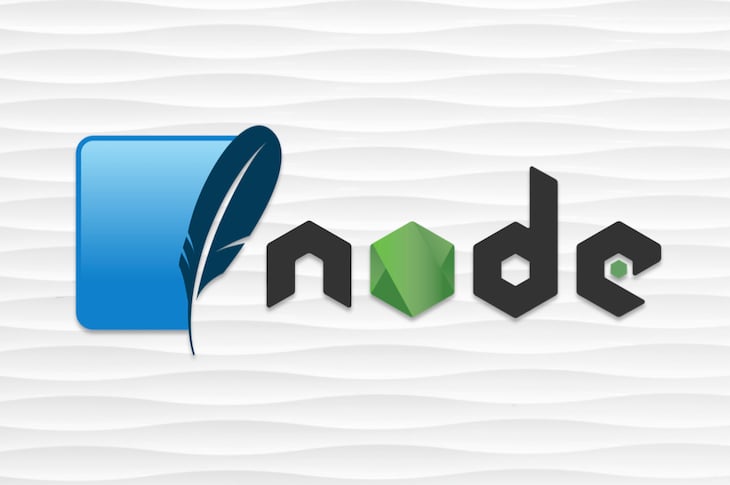
Fortunately, SQLite, a self-contained SQL database engine, reduces a lot of the labor of working with databases in our development environment.
From the official docs:
SQLite is a C-language library that implements a small, fast, self-contained, high-reliability, full-featured SQL database engine.
Apart from being fast, SQLite is self-contained, and this makes it a great choice for a lot of applications, whether for mobile or web. It eliminates the need for applications to rely on external databases in order to function. With this in mind, SQL can become a very good option for working with databases in our development environment.
Since our SQLite database will exist inside our project, its content will be consistent across all our development environments. The database setup is done just once, and with every other initialization of our project across different development environments, we won’t need to do any additional work to set up a database.
This will significantly speed up our workflow because it eliminates the issue of data inconsistency as well as the difficulty of connecting to a new database, migrating, and then seeding data every time we decide to work with a new development environment.
SQLite is a good option in many cases, but considering the size and type of your application, it might not be the best choice for your production environment.
SQLite does not support concurrency. This means that only one user can write to the database at a time, so when working with applications that require multiple users to write to the database concurrently, PostgreSQL might be a better option for your production environment.
Also, SQLite works well with applications that don’t receive traffic of more than 100,000 hits per day. If your application is expected to scale past this limit, then SQLite is probably not the best option for production. Since our focus is on our development environment, however, this likely won’t be an issue.
Let’s demonstrate how we can use SQLite to speed up our development environment by building a Node.js application. We’ll show how SQLite can be used alongside other relational databases like PostgreSQL, with SQLite used for development and PostgreSQL used for production.
Let’s start by scaffolding a new Node.js app with Express.js. First, we’ll ensure that we have Node installed in our local environment. Let’s do that by running the following command on our terminal:
node --version
This should return the version of Node we have installed. Click here to see Node installation instructions if the command returns an error message.
Next, we’ll install the Express application generator, which we’ll use to scaffold our Node app:
npm install -g express-generator
Now let’s run the following command on our terminal:
express node_sqlite
Then npm install to install the default npm packages.
If you’ve followed all the steps correctly, you should be able to view your Node app when you cd into your new app directory and run npm start:
cd node_sqlite npm start
Our new app directory should look like this:
├── bin ├── public ├── routes ├── views ├── package.json ├── app.js
- To handle our database queries, we’ll be using Sequelize, a promise-based Node.js ORM (object-relational mapper)
- For making our environment variables accessible to our application, we’ll need the
dotenvpackage
Let’s install our packages with the following command:
npm i -s sequelize sequelize-cli dotenv
Before we initialize Sequelize, we’ll add the following script to our package.json file, which can be found in the root directory:
"sequelize": "node_modules/.bin/sequelize"
This makes it easier for us to access the Sequelize commands from our terminal. With our newly added script, our package.json file should like this:
// ./package.json
{
"name": "sqlite-test",
"version": "0.0.0",
"private": true,
"scripts": {
"start": "node ./bin/www",
"sequelize": "node_modules/.bin/sequelize"
},
"dependencies": {
...
}
}
Now let’s go ahead and initialize Sequelize by running the following command on our terminal:
npm run sequelize init
This generates a models folder for housing model files, which we’ll be using to describe the logical structure of our database, and a config folder for our database configuration file.
We want to store our production database URL as an environment variable. This eases the process of updating it in the future. To do this, we’ll create a file named .env in our root directory and add a variable DATABASE_URL to it:
// .env DATABASE_URL= your database url here NODE_ENV=development
Notice that we also added a variable NODE_ENV to our .env file. This indicates the environment in which we will be running our application. Here, we’ve used development.
Now that we have that set up, let’s navigate to the ./config/config.json file. This is the file that Sequelize generates for our app. By default, it should look like this:
{
"development": {
"username": "root",
"password": null,
"database": "database_development",
"host": "127.0.0.1",
"dialect": "mysql",
"operatorsAliases": false
},
"test": {
"username": "root",
"password": null,
"database": "database_test",
"host": "127.0.0.1",
"dialect": "mysql",
"operatorsAliases": false
},
"production": {
"username": "root",
"password": null,
"database": "database_production",
"host": "127.0.0.1",
"dialect": "mysql",
"operatorsAliases": false
}
}
Since we’ll be accessing our production database URL (which we stored in our .env file) from here, let’s convert this to a JavaScript module instead of a JSON file. To do this, we’ll first rename the file config.json to config.js and then replace its content with the following code block:
module.exports = {
development: {
},
test: {
},
production: {
},
};
Next, we’ll fill in the details for our development, test, and production environments. Let’s edit our config.js file to look like this:
require('dotenv').config();
module.exports = {
development: {
dialect: "sqlite",
storage: "./sqlite-dev.db"
},
test: {
dialect: "sqlite",
storage: "./sqlite-test.db"
},
production: {
url: process.env.DATABASE_URL,
dialect: 'postgres',
},
};
Notice how we used sqlite for our development and test environments and then postgres for our production environment. Depending on the type/size of our application, we could go ahead and also use sqlite for our production environment. We also initialized our dotenv module on line 1.
For our next step, we’ll be using Sequelize to create a table in our database. If our Node environment is set to either development or test in our dotenv file (as we’ve done), Sequelize will generate a new SQLite database in our root directory with the name we used in our config file before creating the table.
Let’s create a table called User by running the following command on our terminal:
npm run sequelize -- model:generate --name User --attributes username:string,password:string
This creates a table User with columns username and password in our database. When we navigate to our root directory, we’ll see a file named sqlite-dev.db. This is our newly created SQLite database.
To view our SQLite database in a database management system, we can use the DB Browser for SQLite tool. Here’s the download link.
Seed files are used to add initial data to our database. This data is usually used for testing. In our case, we’ll be adding three default users to our SQLite database. To generate a seed file for our user table, let’s run the following command on our terminal:
npm run sequelize -- seed:generate --name user
This creates a new file in the directory ./seeders. Depending on the date, its name will look similar to 20200428202218-user.js.
By default, the generated file should look like this:
'use strict';
module.exports = {
up: (queryInterface, Sequelize) => {
/*
Add altering commands here.
Return a promise to correctly handle asynchronicity.
Example:
return queryInterface.bulkInsert('People', [{
name: 'John Doe',
isBetaMember: false
}], {});
*/
},
down: (queryInterface, Sequelize) => {
/*
Add reverting commands here.
Return a promise to correctly handle asynchronicity.
Example:
return queryInterface.bulkDelete('People', null, {});
*/
}
};
Let’s edit it to this:
'use strict';
module.exports = {
up: queryInterface =>
queryInterface.bulkInsert('Users', [
{
username: 'johndoe',
password: 'dontstorepasswordsthisway',
createdAt: new Date().toDateString(),
updatedAt: new Date().toDateString()
},
{
username: 'janedoe',
password: 'youreallyshouldhashpasswords',
createdAt: new Date().toDateString(),
updatedAt: new Date().toDateString()
},
{
username: 'ritadoe',
password: 'outofpasswordideas',
createdAt: new Date().toDateString(),
updatedAt: new Date().toDateString()
}
], {}),
down: (queryInterface, Sequelize) => {
/*
Add reverting commands here.
Return a promise to correctly handle asynchronicity.
Example:
return queryInterface.bulkDelete('People', null, {});
*/
}
};
Now that we have generated our seed file, we can seed our database by running the following command on our terminal:
npm run sequelize db:seed:all
We should see a success message similar to this:
Loaded configuration file "config\config.js". Using environment "development". == 20200428202218-user: migrating ======= == 20200428202218-user: migrated (0.020s)
With this done, we can go ahead and create controllers for querying and mutating our SQLite database. Using SQLite makes accessing our database a lot faster, as there is no need for an external call from our application.
As we discussed in the introduction, our database setup is done just once, and then with every other initialization of our project across different development environments, there’s no need for any work to be done concerning setting up or configuring a database for our application.
Here’s the link to the GitHub repository for our API setup: node_sqlite_setup
 Monitor failed and slow network requests in production
Monitor failed and slow network requests in productionDeploying a Node-based web app or website is the easy part. Making sure your Node instance continues to serve resources to your app is where things get tougher. If you’re interested in ensuring requests to the backend or third-party services are successful, try LogRocket.

LogRocket lets you replay user sessions, eliminating guesswork around why bugs happen by showing exactly what users experienced. It captures console logs, errors, network requests, and pixel-perfect DOM recordings — compatible with all frameworks.
LogRocket's Galileo AI watches sessions for you, instantly identifying and explaining user struggles with automated monitoring of your entire product experience.
LogRocket instruments your app to record baseline performance timings such as page load time, time to first byte, slow network requests, and also logs Redux, NgRx, and Vuex actions/state. Start monitoring for free.
Would you be interested in joining LogRocket's developer community?
Join LogRocket’s Content Advisory Board. You’ll help inform the type of content we create and get access to exclusive meetups, social accreditation, and swag.
Sign up now
Learn how to integrate MediaPipe’s Tasks API into a React app for fast, in-browser object detection using your webcam.

Integrating AI into modern frontend apps can be messy. This tutorial shows how the Vercel AI SDK simplifies it all, with streaming, multimodal input, and generative UI.

Interviewing for a software engineering role? Hear from a senior dev leader on what he looks for in candidates, and how to prepare yourself.

Set up real-time video streaming in Next.js using HLS.js and alternatives, exploring integration, adaptive streaming, and token-based authentication.