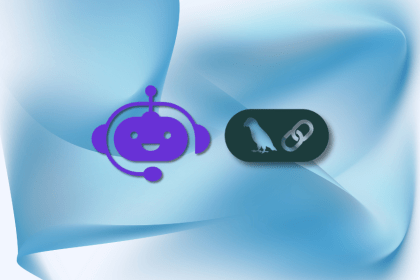
Build smarter frontend chatbots with RAG and LangChain.js. Learn how to add context, improve accuracy, and cut costs with a practical tutorial.
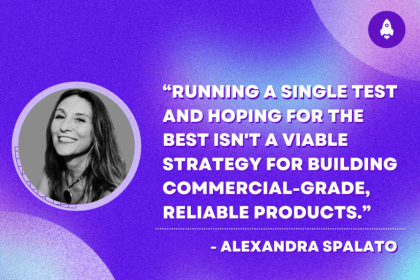
Walk through a practical example of n8n’s Eval feature, which helps developers reduce hallucinations and increase reliability of AI products.
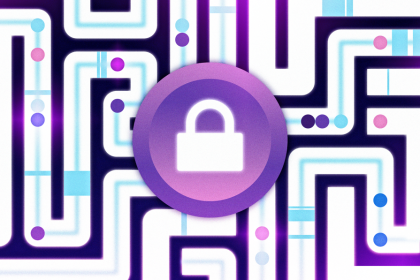
Secure AI-generated code with proactive prompting, automated guardrails, and contextual auditing. A practical playbook for safe AI-assisted development.
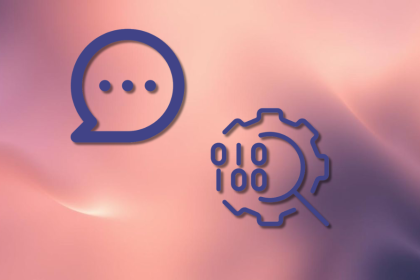
Explore the vibe coding hype cycle, the risks of casual “vibe-driven” development, and why prompt engineering deserves a comeback as a critical skill for building better, more reliable AI applications.
3 Replies to "3 ways to add custom fonts to your MUI project"
What version of Material UI are you using in this blog post?
Version ^4.11.0
I am having trouble with google font and various weights. For example, Raleway font with bold (700), semibold (600) and regular 400. How do you define that or it should work out of the box?